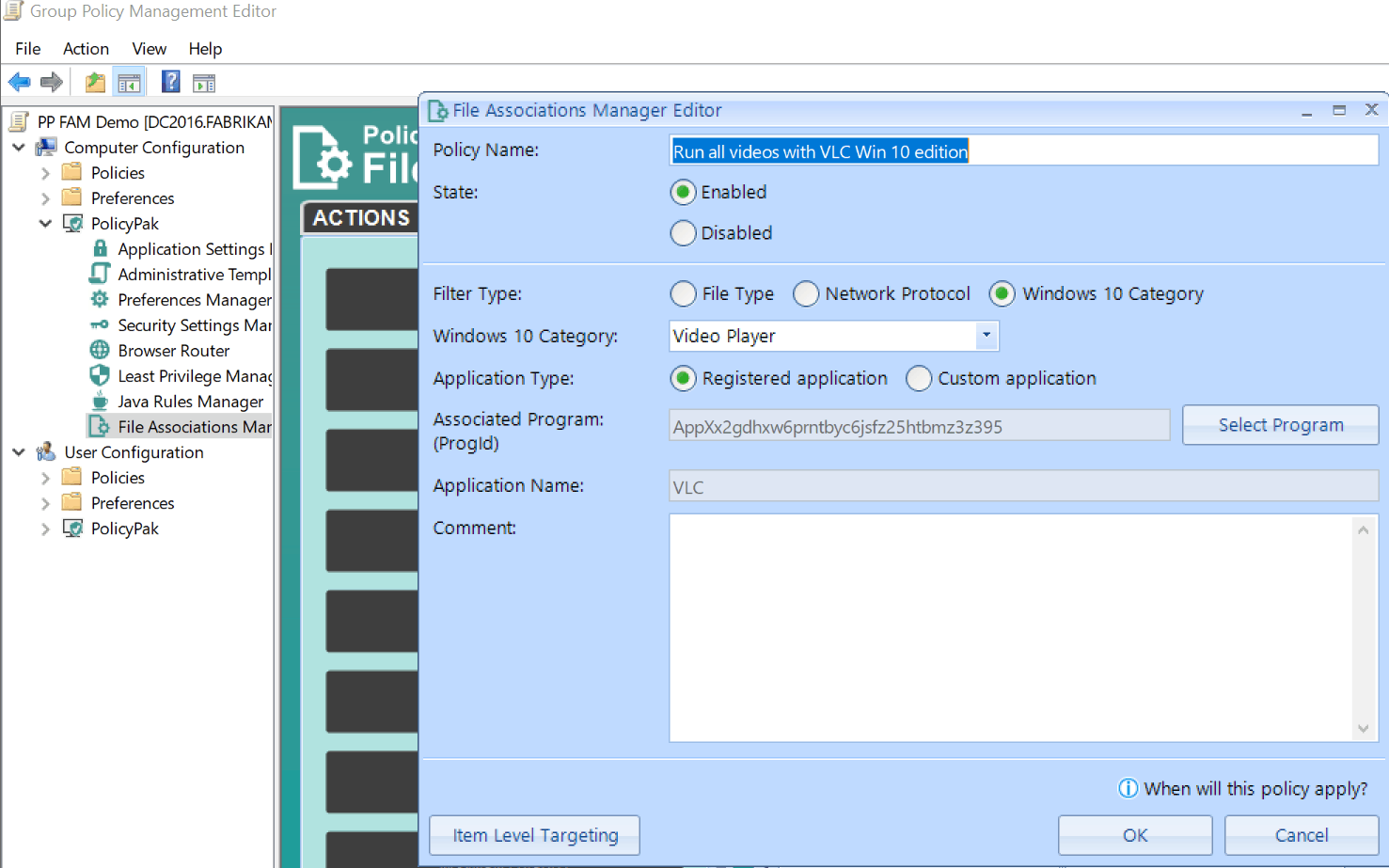Jeremy Moskowitz founded PolicyPak Software after working with hundreds of customers with the same problem they couldn’t manage their applications, browsers and operating systems using the technology they already utilized.
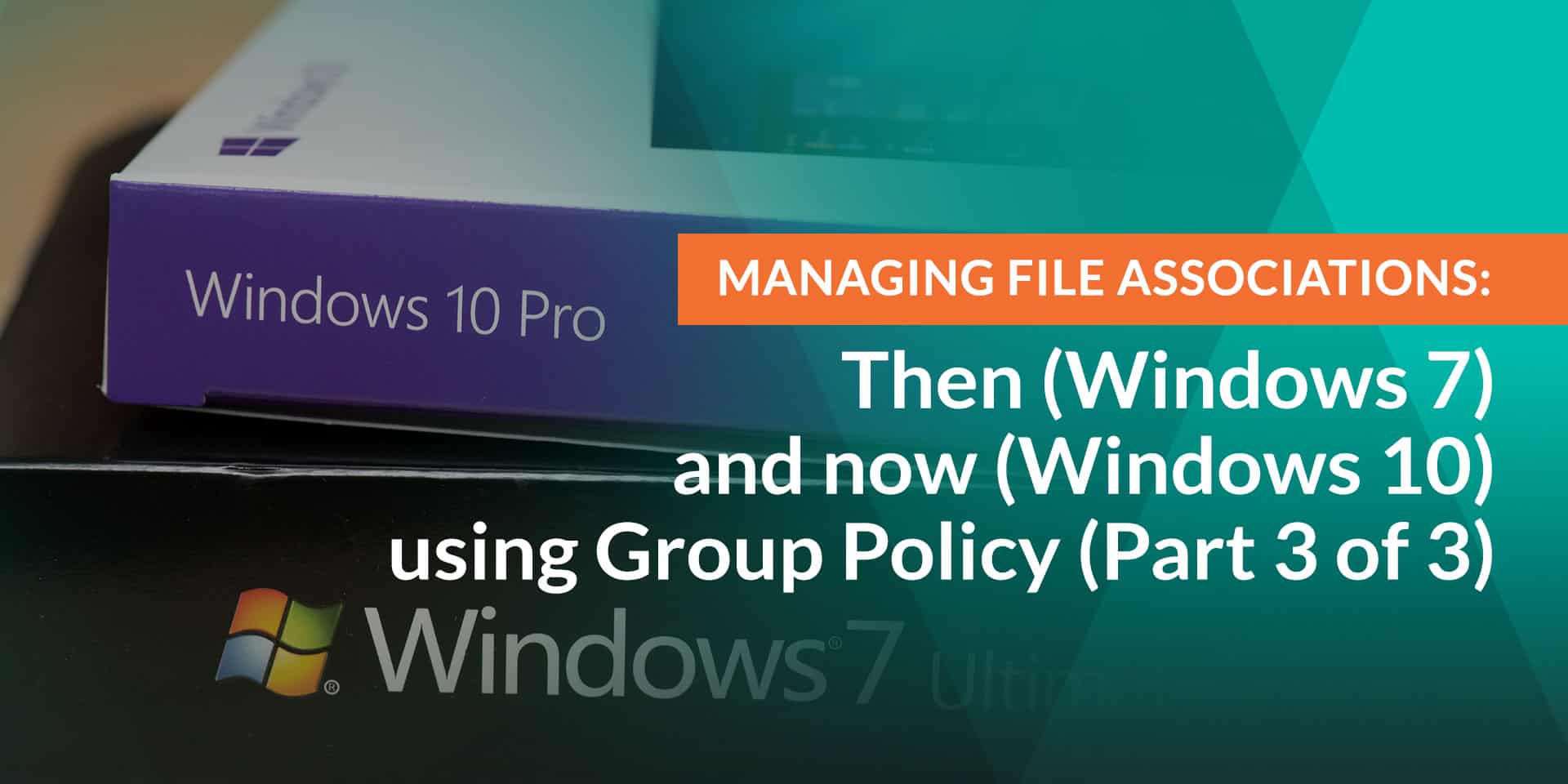
Managing File Associations: Then (Windows 7) and now (Windows 10) using Group Policy (Part 3 of 3)
In the previous blog entries (Part I and Part II), we explored the new reality of Windows 10: if you install an application it’s extensions are not registered as expected. And we explored how the Group Policy Preferences “Open with” item doesn’t work anymore with Windows 10.
So how does PolicyPak File Associations Manager help you save time, money and effort with the limitation of Windows 10 file associations?
With PolicyPak File Associations Manager, you don’t have to build the “perfect workstation” and then export all the file associations one time, making sure to “get it all correct the first time,” or, if you fail, rebuild the “perfect workstation” over and over again.
Additionally, if your organization makes a change, for instance, from using WinZip to 7Zip and wants to quickly change your association of .ZIP because of it, you don’t have to rebuild your perfect workstation and repeat the process over and over.
With PolicyPak File Associations Manager, you simply
- deploy your application as you normally would, using SCCM or PDQ Deploy, and
- use PolicyPak File Associations Manager to make the association for that extension to your application.
That’s it
And what’s more, it’s very easy to have different associations per computer groups. Just make simple policies for your associations using PolicyPak File Associations Manager, and you’re done.
PolicyPak File Associations Manager uses the same basic method and policy setting that the Microsoft method uses. That is, PolicyPak File Associations Manager will create its own associations XML (one per computer).
So PolicyPak File Associations Manager works with Microsoft’s method (the XML file and corresponding Group Policy setting) but adds functionality to it. PolicyPak File Associations Manager doesn’t try to work against it or attempt to recreate the wheel.
Here’s a video to demonstrate PolicyPak File Associations Manager in action immediately (which we linked to in the previous videos).
PolicyPak File Associations Manager can also perform the work when it comes to Windows 10’s “Categories” of application settings. So PolicyPak File Associations Manager makes quick work if you want to map and manage any of the categories as seen here.
For instance, to map a whole category, it just takes two clicks with PolicyPak File Associations Manager as seen here.
PolicyPak File Associations Manager can also dictate specific settings to machines based upon Item Level Targeting. Just point and shoot and only the specific machines you want will get your settings.
And, one of the biggest challenges solved by PolicyPak File Associations Manager is the idea of “Mass Adding” all the associations needed for a particular application.
For instance, if you install an application which performs not just one association, but a dozen or more, then PolicyPak File Associations Manager makes it super easy to select the application, and utilize all those settings at once. This is best explained with a video.
Known Limitations with Microsoft’s (and PolicyPak’s) File Associations Manager
However, that being said, both methods (Microsoft’s own and PolicyPak File Associations Manager) have some known limitations because they are using the same mechanism.
First, after the associations are set, users are welcome to work around and try to associate different applications to file extensions. But those user-created associations will be wiped out the next time the user logs on when the policy kicks back in.
Next, both methods only take effect when the computer gets the Group Policy and then the user has to log off and back on again.
Additionally, both methods only work when the machine is domain joined. So even though PolicyPak can deliver all settings (like PolicyPak File Associations Manager) to non-domain-joined machines using PolicyPak Cloud or using your MDM service, neither method will work unless the machine is domain joined.
Finally, both methods will not affect a user logging on to the computer the very first time. A user needs to have already been logged on; then a second login will kick the policy in. But if the user has ever logged on before (even once), as long as the computer gets the Group Policy update, the policy setting kicks in on the very next login.
For a video demonstrating how neither PolicyPak Application Settings Manager nor Microsoft’s method can affect a user until the second login, see.
To get started with PolicyPak File Associations Manager, we recommend you join us for a daily PolicyPak webinar which will set you up for a great trial of PolicyPak. Then you can try this out yourself and get a handle on your file associations problems in Windows 10.