Jeremy Moskowitz founded PolicyPak Software after working with hundreds of customers with the same problem they couldn’t manage their applications, browsers and operating systems using the technology they already utilized.

You Better Think Twice Before You Disable UAC Windows 10
Disable UAC Windows 10, You Better Think Twice
Like them or hate them, you and your users have to deal with User Access Control (UAC) prompts. First and foremost, UAC in Windows 10 is a necessary evil. Originally, UAC was created to protect Windows Operating systems from unauthorized changes. In particular, UAC protects against unauthorized changes from misconfigurations, installations, malware, and unapproved actions. While protecting devices with UAC Windows 10 is critical, UAC comes at the expense of annoying users. Fortunately, this blog provides an easy and secure solution to disable UAC Windows 10.
Don’t Turn Off UAC Windows 10 Just Yet
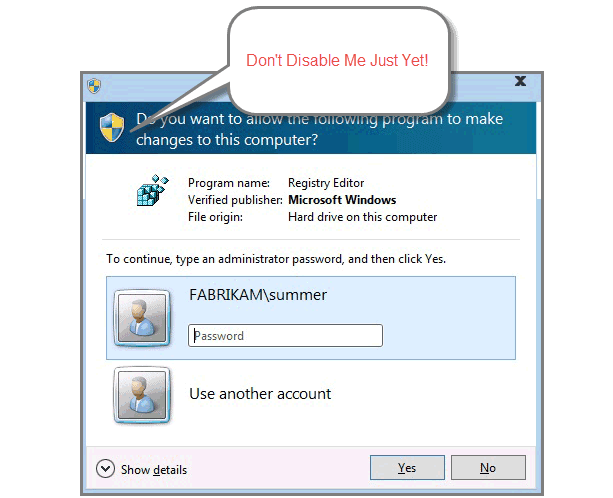
UAC serves a particular purpose and disabling UAC in Windows 10 deserves serious reconsideration. Just because a UAC Windows 10 prompt arises doesn’t mean it’s the result of an unauthorized action. Sometimes, your users need to complete authorized activities like install company-approved applications or defragment and optimize drives. However, UAC in Windows 10 disrupts these standard processes and interrupt user workflows. As a result, the helpdesk receives more calls and Mean Time to Resolution (MTTR) decreases.
3 Ways How to Disable UAC Windows 10 Prompts
There are multiple ways to disable UAC Windows 10 prompts, but we don’t recommend every method. First, you can bypass Windows 10 UAC. In this scenario, you provide standard users with local administrator rights. Furthermore, anyone with these rights can perform administrative functions without the annoyance of Windows 10 UAC prompts. Second, you can turn off UAC in Windows 10. This highly-insecure method removes the annoying pop-ups but puts your Windows 10 environment at significant risk. Last but not least, you can disable Windows 10 UAC for company approved programs. This scenario enables you to turn off UAC Windows 10 prompts for specific programs without putting security at risk. In short, we provide multiple methods to disable UAC Windows 10 prompts, but only one way advances security and productivity.
1. Bypass UAC Windows 10
As mentioned before, you can bypass Windows 10 UAC with local admin rights. In other words, you can provide standard users with local admin privileges to make changes on enterprise devices. Although this method won’t eliminate all UAC Windows prompts, it will simplify the ability to make changes. For example, local admins are only required to click “yes” on UAC prompts that do pop up. This “yes” action allows local administrators to bypass UAC Windows 10 prompts and complete their desired activity. Although hackers may appreciate you providing local admin rights to standard users, we discourage you from implementing this practice. Any malware downloaded by the user inherits local admin rights and can move laterally throughout the environment without restrictions.
2. Turn Off UAC Windows 10
The second way to disable Windows 10 UAC is by turning it off. However, we don’t recommend this practice because it puts your environment at significant risk. Furthermore, Microsoft designed UAC to prevent unauthorized changes, and turning it off disregards Microsoft security best practices. If you turn off UAC in Windows 10, you may inadvertently negate your support agreement. Therefore, the constant disruption of UAC seems is merely the cost of doing business with Windows 10.
3. Remove UAC Windows 10 for Specific Programs
The third and final way to disable UAC Windows 10 prompts is at the program level. If you want to disable UAC in Windows 10 for specific programs but also maintain the best security practices, we have a solution. PolicyPak Least Privilege Manager allows you to elevate any application, MSI or script. In this way, standard users can disable UAC Windows 10 prompts for specific applications. Rather than receiving local admin rights, standard users receive the minimum set of privileges needed to complete their tasks.
Using PolicyPak to Disable UAC Windows 10
Users see UAC windows when applications make system changes that impact user accounts, system files, or the registry. If these pop-ups occur for company-approved activities, your organization may suffer productivity loss and an increase in helpdesk tickets. Fortunately, PolicyPak Least Privilege Manager allows you to disable UAC Windows 10 prompts for actions you approve. With PolicyPak Least Privilege Manager, you can create and execute a series of policies. These policies designate which applications, scripts, etc. can run without admin rights. The following step-by-step instructions explain how to disable UAC Windows 10 for specific programs with PolicyPak Least Privilege Manager.
Click Here to Learn More About PolicyPak Least Privilege Manager
Step 1: Create a UAC Windows 10 Policy
To disable UAC Windows 10 prompts from approved applications, you will need to create a policy. First, open the Group Policy Editor and create a new GPO. Next, add an executable policy as seen below.

Step 2: Choose an Executable File
Next, select the executable file by its file path, hash, signature or file information. Once identified, apply elevated privileges as shown below.

With PolicyPak, you can also elevate privileges for MSI file applications like iTunes. Rather than executing the MSI install wizard and going through multiple processes, users can merely install the program. See how to disable UAC Windows 10 prompts and allow users to install MSI applications in the video below.
Using PolicyPak to Disable UAC Windows 10 for the Control Panel
Although denying users access to the Control Panel is unrealistic, giving them total access is out of the question. Users expect some level of access. Furthermore, permitting them to use tools like Device Manager and Disk Defragmenter can benefit both users and help desk. Only one thing stands in the way of selected access to these programs, and it’s UAC. Fortunately, Least Privilege Manager also lets you disable Windows 10 UAC for the Control Panel. Here are a few screenshots demonstrating how to disable UAC Windows 10 prompts for the Control Panel.


You can learn more about the process here, but you don’t limit yourself to the Control Panel. You can create policies for your Network settings or give users the ability to remove unneeded software. See a demonstration of these actions below.
Using PolicyPak to Disable Windows 10 UAC for PowerShell Scripts
PowerShell is an excellent tool for network admins to administer remote machines. Sometimes, it’s even necessary to distribute PowerShell scripts to users. Because scripts often need to modify system components, it must run from an elevated prompt. Fortunately, Least Privilege Manager can disable UAC Windows 10 prompts for PowerShell scripts as well. PolicyPak provides standard users with the ability to run distributed scripts as an administrator without actually making them one. Furthermore, the action is easy to complete. It’s as simple as easy as implementing a script by file path:
%SYSTEMROOT%\system32\WindowsPowerShell\v1.0\PowerShell.exe
Alternatively, one involving multiple arguments as is shown in the screenshot below.
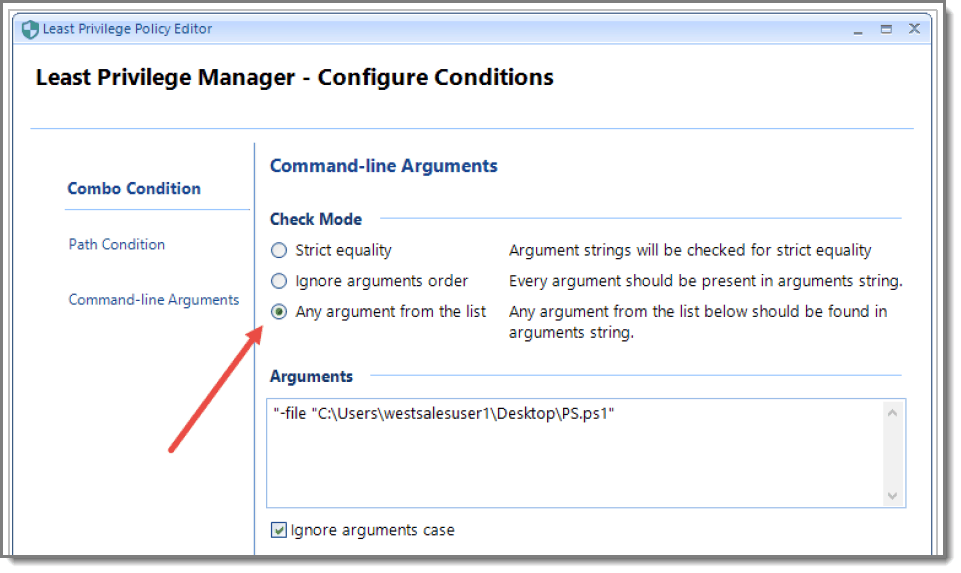
In this video, you’ll see how to provide users the ability to run system modifying scripts or command prompts:
Using PolicyPak to Disable UAC Windows 10 on Any Machine
Above all, you can use PolicyPak to disable UAC Windows 10 securely on any connected machine. Specifically, PolicyPak assigns users with the right amount of permissions to make authorized system changes. Furthermore, PolicyPak Least Privilege Manager works for more than just domain joined on-prem machines. With PolicyPak MDM Edition, you can import any created policy into your favorite MDM solution. For mobile and remote devices that aren’t MDM enrolled but are rarely on-premise, there’s PolicyPak Cloud Edition. With Cloud Edition, devices need only an internet connection, making location irrelevant.
Getting Started with PolicyPak
PolicyPak is the #1 solution for disabling UAC in Windows 10 environments securely. Not only does it enable user productivity, it also keeps your environment safe from malicious changes. Before you turn off UAC or provide standard users with local admin rights, check out PolicyPak Least Privilege Manager. To get started right away with Least Privilege Manage, sign up for a free trial. You’ll find the solution powerful and easy to use. Plus, the customer support and onboarding program is worldclass. You’ll be provided with custom onboarding and free training, so you have the best user experience possible.


