Jeremy Moskowitz founded PolicyPak Software after working with hundreds of customers with the same problem they couldn’t manage their applications, browsers and operating systems using the technology they already utilized.
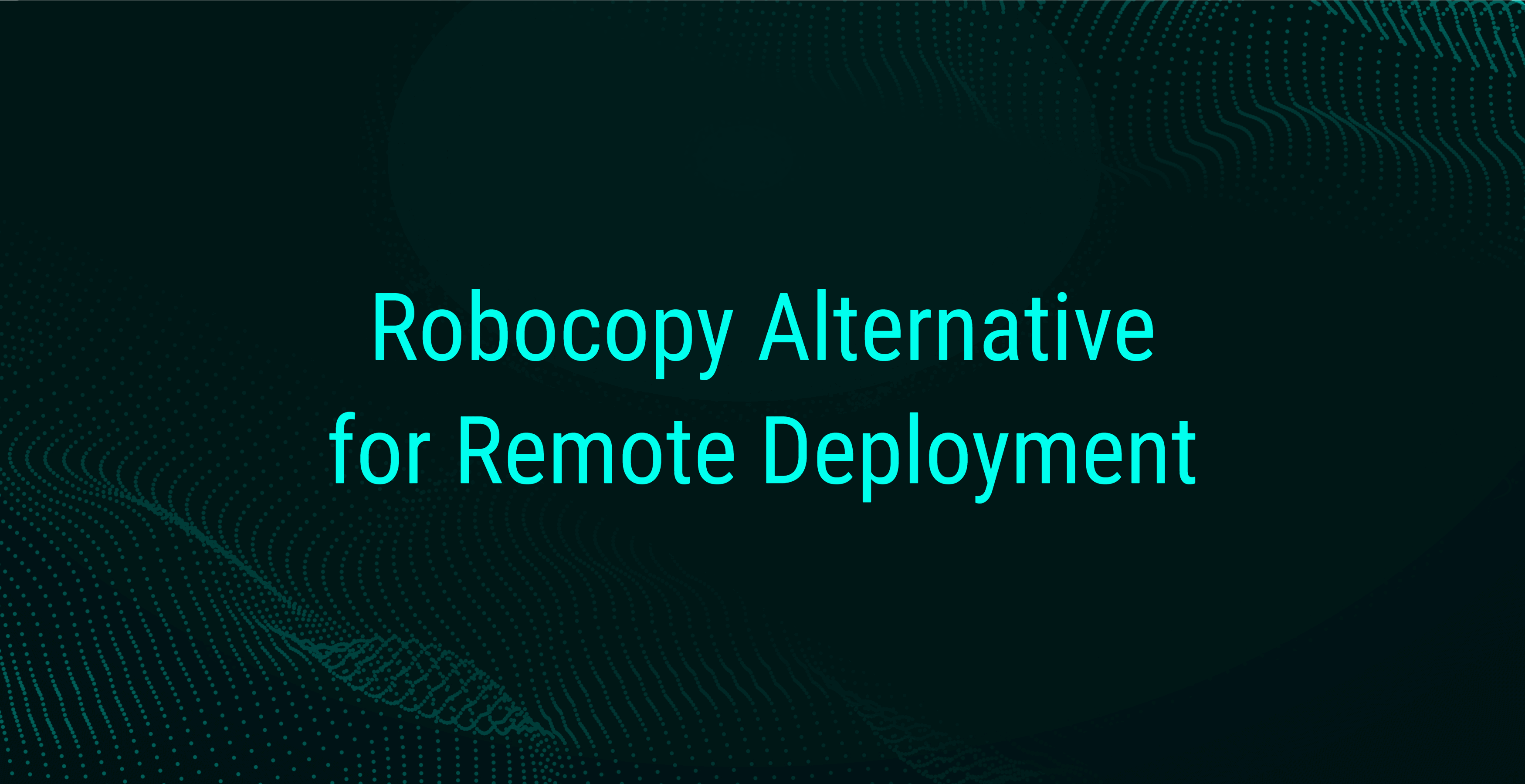
Robocopy Alternative: GUI for On-Prem & Remote File Copy
You may be in the market for a Robocopy alternative if you’re looking for a GUI or a way to securely copy files and folders to remote workers. Fear not, we have you covered. There’s a number of mundane tasks you have to do as a system administrator. One of them is copying files and folders to multiple machines at once. It certainly isn’t on the top ten list of super exciting tasks you could do on a given day, but the explosion of remote work implementations has made the ordeal even more difficult. How do you get files and folders to remote machines, especially if those machines aren’t connected by a consistent VPN connection schedule? In an attempt to make this tribulation a little easier, we thought we would analyze some options.
Current File Copying Options
Below we list some of the options that you currently may have available to copy files to multiple machines, none of which are ideal for most circumstances.
Robocopy Alternative #1: Manually Copying with Windows Explorer
Manually copying files with Windows Explorer isn’t a great Robocopy alternative, and it certainly isn’t a realistic option for remote desktop machines, nor is it scalable to any degree. It’s also slow and manually intensive. However, some system admins still use this Robocopy alternative to copy and paste files amongst servers when necessary (see the image below).

Robocopy
Although users had to download Robocopy years ago, it is now included in the Windows 10 and Windows Server operating systems. Robocopy is a great tool to archive a desktop or server file system that you can run in a command prompt, as shown in the image below.

Robocopy boasts more than 80 command-line parameters and switches, giving you a lot of flexibility. It’s also a lot faster than the traditional copy/paste method as it has multi-thread capabilities. This allows you to simultaneously copy multiple files in parallel for fast backups. Some of the switches include:
- /XF file [filename]: Excludes files matching given names, paths, or wildcards
- /MAX:n: Set a maximum file size; excludes files bigger than n bytes
- /MAXAGE:n: Sets a maximum file age; excludes files older than n days/date
- /PURGE: Deletes destination files or directories that no longer exist in the source
A typical command can read:
Robocopy /S /E /A+:H \\Computer-DC-2019\Dirshare c:\backup\data
For those who are intimidated by command prompt tools, there is a downloadable PowerShell script that provides a Robocopy GUI interface, as shown in the figure below.
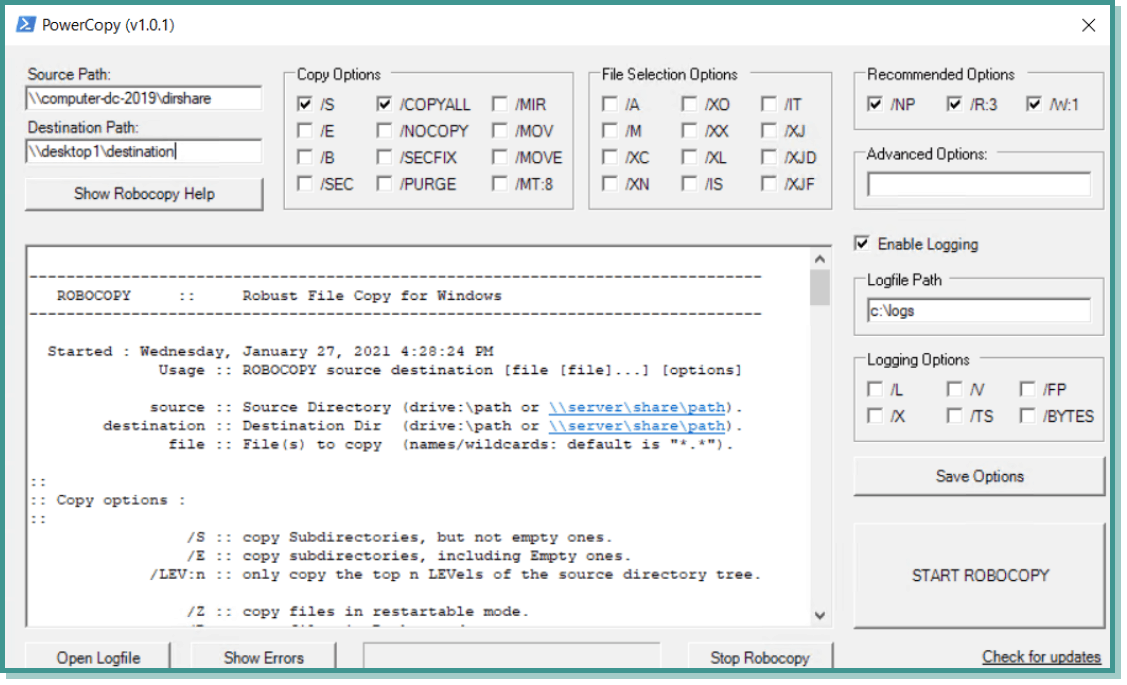
There is a learning curve to using all of the available switches within Robocopy, however, and more than one administrator has had the experience of missing a switch and then having lots of files automatically (and unexpectedly) deleted. While Robocopy provides a great way to script backup operations for a specific server or desktop, it still doesn’t provide a truly easy and scalable way to dependably copy a large number of files and folders to multiple desktops and servers.
Robocopy Alternative #2: Microsoft In-Box Method
Group Policy admins can utilize the File Copy settings that are provided within Group Policy Preferences as a Robocopy alternative too. These settings give you the ability to copy exactly one file and place it anywhere on a domain-joined machine as shown in the exhibit below.

While you can use an asterisk to copy more than one file, this minimalist approach does not allow recursive copy, nor does it accommodate more advanced actions such as only copying changed files or making copy exceptions. It also requires that all involved machines be domain-joined and connected to the network. This makes the task of delivering files to remote users nearly impossible if you want reliability.
Robocopy Alternative #3: An MDM solution like Intune
Another Robocopy alternative you can use to get remote users the files and folders they need on their client machines is to use an MDM service such as Intune. Despite the fact that it requires you to package the designated files within an MSI file using a third-party solution, it is a suitable alternative to deploy files in one swoop. The caveat, however, is that it is only realistic to deploy a single release of files. Once delivered, you have to constantly re-package those files again and deploy them again.
Robocopy Alternative #4: PolicyPak Remote Work Delivery Manager
The Ideal Robocopy GUI Solution for On-Prem or Remote Computers
If only there were a Robocopy alternative that worked perfectly for on-prem and remote computers. Luckily, there is, and it’s called PolicyPak Remote Work Delivery Manager. PolicyPak Remote Work Delivery Manager gives you the super admin power to deploy files and folders to remote users in a highly automated and reliable manner, even if those remote machines lack an active connection to the corporate network. You can even place files on your cloud storage services such as Amazon S3, and endpoints will pull files down from there.
Unlike other Robocopy alternatives, PolicyPak Remote Work Delivery Manager is designed to simplify the file copying and delivery process from start to finish. Because all of the PolicyPak editors are built inside the Group Policy Management Editor, admins already familiar with Group Policy can immediately begin creating a policy as shown in the example here.

PolicyPak then prompts you through the policy creation process using a simple intuitive wizard, as shown in the image below. PolicyPak Remote Work Delivery Manager is ideal whether you need to copy a single file or a multitude of them. For this example, we will choose the more advanced option which gives us recursive capabilities.

Once you designate your source directory, you can choose to copy an entire share or start in the middle of a share and work recursively forward, as shown in the image below. Next you can choose whether to apply the context of the policy to a computer or to all users who log into the computer (switched mode). Applying a policy to a computer is best for copying files to protected Windows folders such as Program Files. Switched mode allows you to deliver files anytime a user logs onto the computer.

Next is an example of the user-friendly, simplistic format of PolicyPak (see the image below). The interface gives you the ability to execute inclusion and exclusion filters in a straight-forward manner, without having to memorize a multitude of parameters and switches.

There is also no mystery about what the end result will be because the “Show Preview” button vividly shows you which exact folders and files will be copied, as shown in the image below.

PolicyPak Remote Work Delivery Manager offers you the granular ability to specify the following information, as shown in the image below.
- file size
- file creation date and time
- file modified date and time

You can also specify the access settings for the source and destination files to fit your situation at hand, as shown in the image below.

It’s important to have policies that can accommodate the dynamic nature of your organization. Employees constantly rotate in and out of positions and user groups, thus falling out of scope of assigned policies. You can assign revert actions such as the running of a process or PowerShell script once a policy is out of scope. For example, you could delete the destination folder from the user’s computer once a policy is no longer applicable, as shown in the image below.

With remote work strategies in place, it’s more important than ever to preserve network bandwidth. Once you deliver the initial files to your desktops, you don’t need to copy them over and over again. You only need to deliver newly created and modified files each day. PolicyPak Remote Work Delivery Manager gives you flexibility in managing how you handle repeat file copy processes (see the image below).
- You can choose to only copy new and modified existing files
- You can choose to only copy modified existing files
- You can choose to only copy new files
- And for those special cases, you can choose to copy it all
You can also choose to delete files that no longer exist in the source. This reduces clutter and disk space for your users.
Why Microsoft Endpoint Managers Need PolicyPak
n this whitepaper you will learn how using PolicyPak and Microsoft Endpoint Manager work together to provide greater efficiency, security visibility throughout your organization.

Once the copy process is complete, you can specify a post-copy action such as an application process or PowerShell script, as shown in the image below.
You can then take advantage of Item-Level Targeting which traditionally has only been available in Group Policy Preferences. In the example below, we have restricted the policy to only members of a traveling sales group who operate a Windows 10 mobile computer.
Once you have the policy set, you can deploy that policy using any method you like: Group Policy, MDM, SCCM, or PolicyPak Cloud. This way, whether users are working on-prem or remotely, you can be sure PolicyPak Remote Work Delivery Manager will get those files where they need to be. PolicyPak Remote Work Delivery Manager takes the drudgery and mystery out of file delivery to the furthest edges of your enterprise. It offers granularity and simplicity in a single package, giving you the super admin powers you need to keep work going. It’s the Robocopy alternative you need right now for all your major file copy projects.



