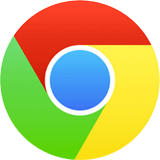
Chrome
In Chrome, your downloads will appear in a bar at the bottom of the browser window. You can...
- Click on the file name to open it in the default system viewer.
-
Click on the menu button and choose Show in folder to view the files location.

If for some reason the download does not appear in the bottom of the browser window, you can view all of your recent Chrome downloads via the Customize menu button as shown here.

Then you can either open the file or locate it from the recent downloads list.

-OR-














