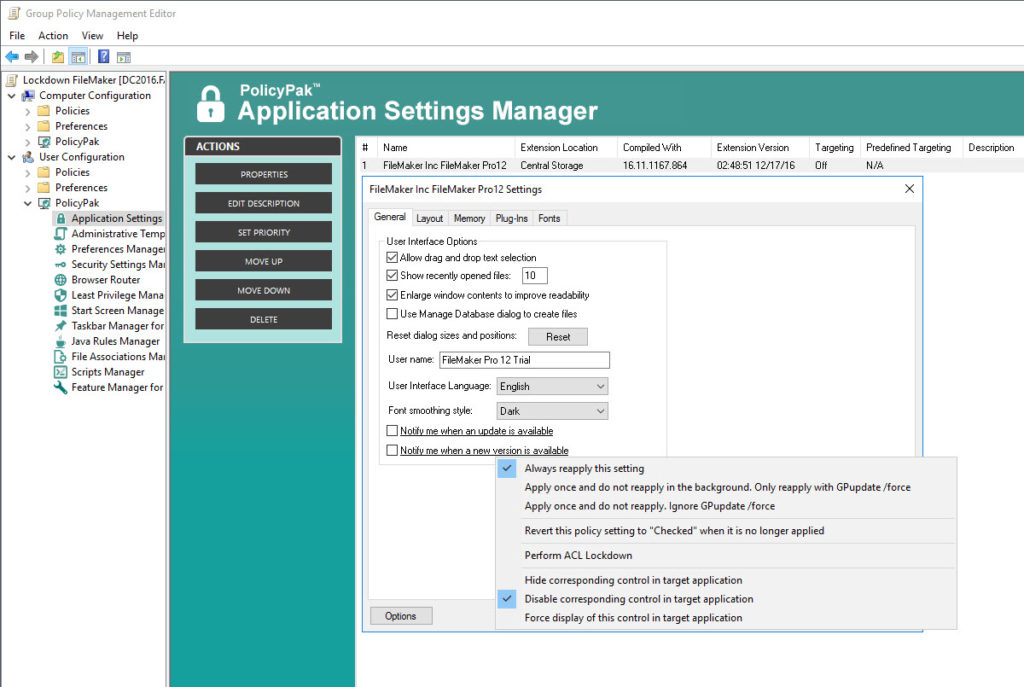This powerful yet friendly database program works across multiple platforms and makes so many tasks easier, easier that is as long as your users don’t start meddling with the configuration settings of this robust application.
Do you really want users modifying the configuration settings for an application that integrates directly with your valuable data? Of course not, and that’s where PolicyPak comes in. We enforce and lock down the optimum settings that you, the administrator, want to enforce upon your users.
This is why PolicyPak supports FileMaker Pro, and dozens of other applications as well, locking down your users and enforcing your own configuration settings to give your users a predictive experience every time they access the application.
Keep your FileMaker configuration settings enforced and streamlined with PolicyPak. Check out this video to see how it’s done:
With PolicyPak, you’re the one in control.
Besides, once you’re using PolicyPak to manage FileMaker Pro, you’ll also get to manage all your other enterprise desktop applications the same way: Flash, Lync, Java, Firefox, and any custom applications you have. They’re 100% included – absolutely free.
It’s all included when you’re a PolicyPak Professional customer.
PolicyPak was designed by Microsoft MVP, Enterprise Mobility Jeremy Moskowitz – who “wrote the book” on Group Policy, runs GPanswers.com, and lives and breathes Group Policy and enterprise software deployments and desktop lockdown.
When you’re ready to get serious about managing FileMaker Pro, PolicyPak is ready for you.
Lockdown FileMaker Pro with Group Policy video transcript
Hi, this is Jeremy Moskowitz, Microsoft MVP, Enterprise Mobility and Founder of PolicyPak Software. In this video, we’re going to learn how to manage and lockdown FileMaker Pro using PolicyPak.
I’ve already got FileMaker Pro installed on my computer, and I’m just a regular user here. As you can see, I’m logged on as a guy called “eastsalesuser4.” If we open up this application from the start menu and go to “Edit/Preferences” we see a number of settings here for us to configure. If I go to “General” I see some important settings that govern updates and new version releases as well as the default language. “Layout” has some interesting options concerning application usage for my users and “Memory” has some very technical settings that I basically want my users to stay out of.
Let’s see how we can ensure compliance and perform desktop management of settings quickly using PolicyPak. I’ll go ahead and switch over to my Management Station computer.
We’ll go ahead and right click over our “East Sales Users”, “Create a GPO” and we’re going to call it “Lockdown FileMaker Pro.” So this GPO is now associated with the “East Sales Users.” I’ll right click over it. I’ll click “Edit…” I’ll dive down under “User Configuration,” “PolicyPak/Applications/New/Application.” There it is, “PolicyPak for FileMaker Pro” along with other applications like “Java,” “Flash” “Firefox,” “Skype” and lots of other important desktop applications that your users utilize every day (and you want to make more secure).
Let’s start with “General.” I know my users love the “Drag and drop text selection” feature so I’m going to enable that by enforcing the checked value. I’m also going to uncheck “Notify me when an update is available” as well as uncheck “Notify me when a new version is available.” Notice how these settings became underlined as soon as the checkbox values were changed. This means that the setting values are going to be delivered through PolicyPak. Now to make sure that these settings are always enforced, I’m going to lock them down in a way only PolicyPak can do. I’ll right click over the notification settings and select “Hide corresponding control in target application” so that my users can’t even see this setting.
Next let’s go to “Memory.” Here I want to “Save cache contents” every hour. Then to make sure that my users don’t alter that setting or any setting on this tab for that matter, I’m going to right click on the tab itself and select “Disable whole tab in target application.”
Finally, I’ll go to Layout and configure these Layout settings so my users can have a predictive experience. Now I’ll click over these settings and select “Perform ACL Lockdown” which will prevent the most savvy of users from modifying this setting which I’ll demonstrate shortly.
Now I will go back to my client machine, we’ll get a command prompt and run “gpupdate.” Now you could envision the user logging on for the very first time, using a Terminal Services or Citrix machine, using a VDI session, changing job roles, or getting a new computer. I just happen to be using gpupdate.
Now that that’s done, let’s go ahead and reopen the application. We can see that our desired settings for General have been delivered and the notification settings have been hidden. Notice that I cannot click on the Memory tab and that the settings in Layout have been delivered.
If this user were to attempt to modify the setting while the application is open, PolicyPakACL Lockdown prevents them from doing this. Now let’s say that this user is knowledgeable about the registry and tries to circumvent my settings that way. I just happen to have the registry location saved here and as you see, any attempt to modify the setting within the registry is futile.
And we are done. That is how incredibly easy it is for you to use PolicyPak to manage and lockdown FileMaker Pro as well as tons of other desktop applications.
If you’re looking for a trial of PolicyPak, just click on the “Webinar / Download” button on the right.
Thanks so much for watching, and get in touch with us if you’re looking to get started. Talk to you soon.