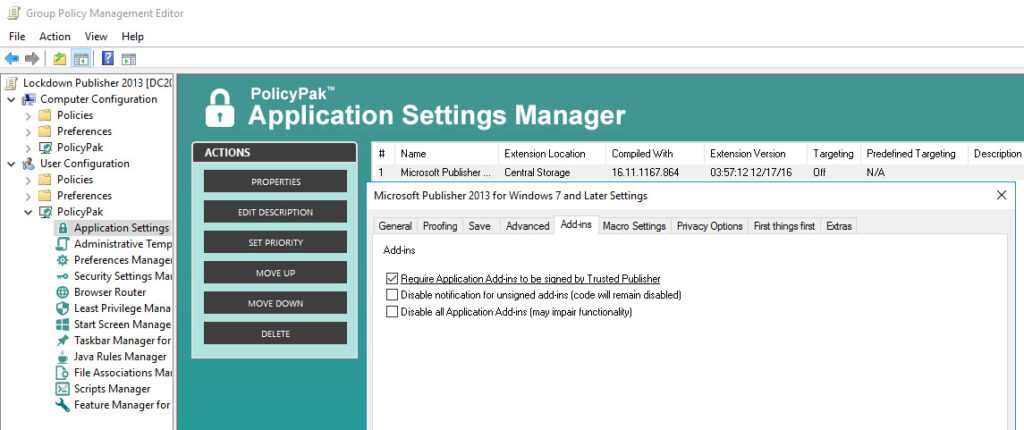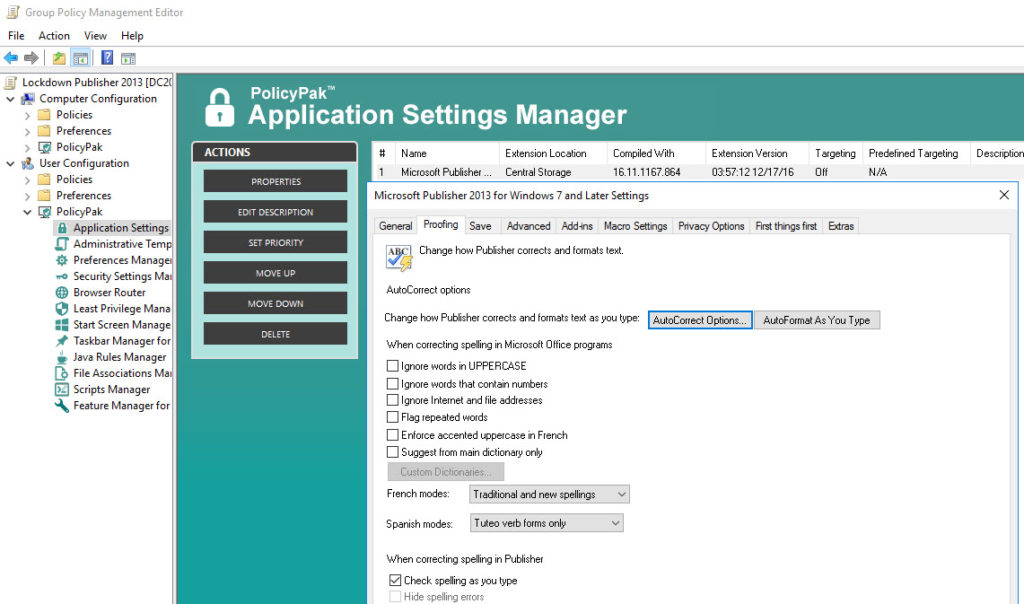You want your users to spend their time creatively, making attractive documents with Publisher 2013, not calling the helpdesk because they meddled with their application settings and now are getting unexpected results.
That’s where PolicyPak comes in. We enforce and lock down the optimum settings values that you, the network administrator, want them to have. PolicyPak sets and enforces expectations for your users’ applications, so that they get the same experience, every time they launch it.
Keep your Microsoft Publisher 2013 configuration settings enforced and streamlined with PolicyPak. Check out this video to see how it’s done:
Security is paramount for your network and PolicyPak helps you make sure that all of the security preventive measures offered by Microsoft Publisher its other supported applications are taken full advantage of such as “Require Application Add-ins to be signed by a Trusted Publisher.”
With PolicyPak, you’re the one in control.
Besides, once you’re using PolicyPak to manage Microsoft Publisher 2013, you’ll also get to manage all your other enterprise desktop applications the same way: Flash, Lync, Java, Firefox, and any custom applications you have. They’re 100% included – absolutely free.
It’s all included when you’re a PolicyPak Professional customer.
Lockdown Microsoft Publisher 2013 Video Transcript
Hi, this is Jeremy Moskowitz, Microsoft MVP, Enterprise Mobility and Founder of PolicyPak Software. In this video, we’re going to learn how to configure Microsoft Publisher 2013 using PolicyPak.
I’ve already got Publisher installed on my computer, and I’m just a regular user here. As you can see, I’m logged on as a guy called “eastsalesuser4.” I’ll open up Publisher go to Options, and examine the configuration settings a user has access to.
So a quick review shows “auto save” settings on the “Save” tab. Here we have many of our “Proofing” options and then I have those critical security options such as “Disable macro settings.”
Microsoft Publisher is a registry based application which means a registry savvy user can modify these settings and get around your desired settings. I have the registry location saved here where I can go straight into the registry and modify the “Autosave” from 1 to 0.
Now let’s see how we can ensure compliance and perform desktop management of settings quickly using PolicyPak. I’ll go ahead and switch over to my Management Station computer.
We’ll go ahead and right click over our “East Sales Users”, “Create a GPO” and we’re going to call it “Lockdown Publisher 2013.” So this GPO is now associated with the “East Sales Users.” I’ll right click over it. I’ll click “Edit…” I’ll dive down under “User Configuration,” PolicyPak/Applications/New/Application.” There it is, “PolicyPak for “Microsoft Publisher 2013” along with other applications like “Java,” “Flash” “Firefox,” “Skype” and lots of other important desktop applications that your users utilize every day (and you want to make more secure).
Let’s go to “Save”and enable “AutoSave” and configure it for 15 minutes. Notice how when I check these settings that the text became underlined. This means that these setting values will be delivered by PolicyPak. Now let’s right click on our desired setting and select “Perform ACL Lockdown”. As the name suggests, ACL Lockdown is a feature, unique to PolicyPak that locks down settings within the registry or an applications’ files which prevents users from working around your desired settings.
Let’s move to “Trust Center Settings” and configure some of the security aspects of this application. I will go to “Macro Settings” and select “Disable Macros with notification.” Finally, I’ll go to “Privacy Options” and make sure that “Sign up for the Customer Experience Improvement Program” is always unchecked.
Now I will go back to my client machine, we’ll get a command prompt and run “gpupdate.” Now you could envision the user logging on for the very first time, using a Terminal Services or Citrix machine, using a VDI session, changing job roles, or getting a new computer. I just happen to be using gpupdate.Yes, PolicyPak performs the magic. To get the magic delivered, you can use Group Policy, SCCM, LanDesk, KACE or your own systems management software. Even if the user is offline, your settings are always preserved because PolicyPak is always working for you in the background, making the job of you the administrator, easier.
Now let’s open up Publisher again and check our settings. Notice that my settings for “AutoSave” have been delivered and enforced by PolicyPak.
If we go to my Trust Center Settings we see that our Macro settings were correctly set to “Disable Macros with notification” and the “Sign up for the Customer Experience Program” has been unchecked.
Now let’s pretend this user tries to change the settings in the registry once again. I’ll open up the registry location once again and as you can see the efforts of this user has been thwarted. PolicyPak with ACL Lockdown has locked down these registry settings.
And we are done. That is how incredibly easy it is for you to use PolicyPak to manage Microsoft Publisher 2013 as well as tons of other desktop applications.
If you’re looking for a trial of PolicyPak, just click on the “Webinar / Download” button on the right.
Thanks so much for watching, and get in touch with us if you’re looking to get started. Talk to you soon.