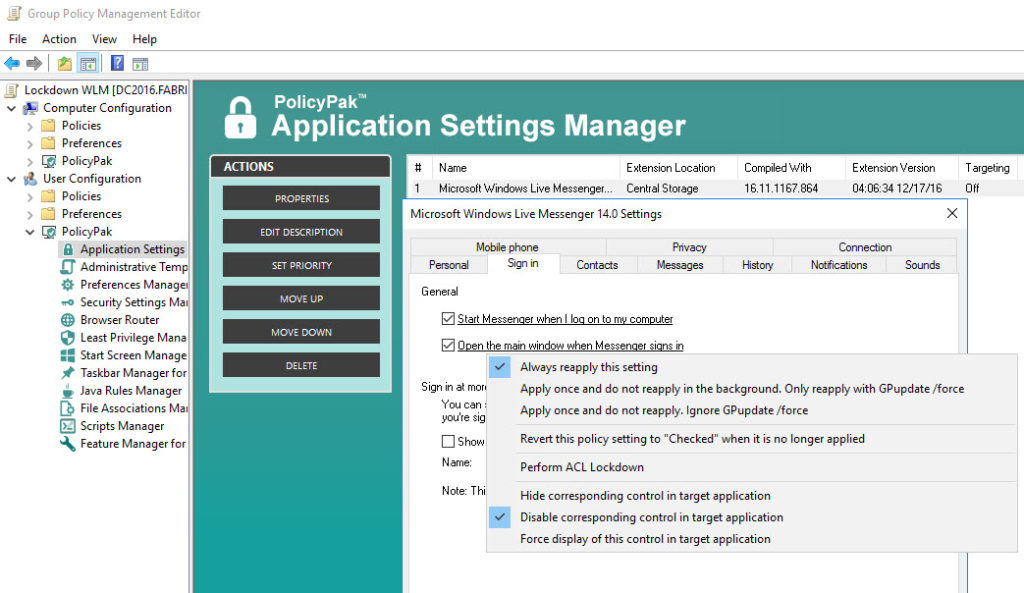You’ve got Windows Live Messenger on your machines. Super duper.
Now, how do you mass-configure those machines to take the settings you need to ensure compliance?
Enter – our pre-configured PolicyPak for Windows Live Messenger!
You want to ensure users’ chat sessions are saved? You got it, boss!
Need to make sure Windows Live Messenger always starts with the computer? Boom, done.
Make these configuration changes or any others using Group Policy.Check out this video to see how it’s done:
Right now, you’ve got no way to manage this application. With PolicyPak, you’re the one in control.
Besides, once you’re using PolicyPak to manage Windows Live Messenger, you’ll also get to manage all your other enterprise desktop applications the same way:Lync Client, Yahoo Messenger, Flash, WinZip, Firefox, and any custom applications you have. They’re 100% included – absolutely free.
Or, use our super-powerful PolicyPak Design Studio to create your own PolicyPaks for any application.
It’s all included when you’re a PolicyPak Professional customer.
PolicyPak was designed by Microsoft MVP, Enterprise Mobility Jeremy Moskowitz – who “wrote the book” on Group Policy, runs GPanswers.com, and lives and breathes Group Policy and enterprise software deployments and desktop lockdown.
When you’re ready to manage your enterprise applications, like Windows Live Messenger, PolicyPak is ready for you.
Manage Windows Live Messenger Group Policy with Policy Pak video transcript
Hi, this is Jeremy Moskowitz, Microsoft MVP, Enterprise Mobility and Founder of PolicyPak Software. In this video, we’re going to learn how to manage Windows Live Messenger using Group Policy and PolicyPak.
Let’s start out like we start out our other videos by thinking like a user. If a user is logged on to their Window Live Messenger and they click on “More options,” there’s a lot of stuff for them to mess up. That means help desk calls and annoyance for you.
The first thing we want to talk about is, just for fun, “Personal.” Here it says, “Show me as ‘away’ when I’m inactive for 5 minutes.”Maybe there’s a corporate policy you want to set here. Or even if the default is fine, maybe you want to ensure the default. If they make it “59” minutes or something and click “Apply,” well, that might go outside of your corporate standards. So I’ve set this to “59;” we want to set that back to “5.”
If I click in “Sign in,” here’s another really important key setting. Of course, you want to “Start Messenger when I log on to my computer.” That’s very, very important. But if a user unchecks that checkbox and clicks “OK,” or in this case just “Apply,” that is another headache for you because you have to run out to the desktop and fix that problem. You just don’t want to be in that situation.
Let’s head on over to “Privacy.” In “Privacy,” you might want to ensure that, well, this checkbox seems pretty important. “Ask for my password when I go to Hotmail and other websites that require a Windows Live ID.” That sounds like a pretty important security risk if you don’t check that checkbox. Let’s make sure that’s checked as well.
While I’m here, these buttons that users probably won’t ever want to click on, why don’t we just reduce how much clutter they have here in case they do show up here. We’re going to use PolicyPak to reduce that as well. Let’s go ahead and click “OK” here. We’ll go ahead and close out of “Windows Live Messenger” on the client machine.
Then we’ll head on over to the machine that’s running our GPMC. As we’ve seen in other videos, what we’re going to do is start out by finding the “C:Program FilesPolicyPakExtensions” folder. This is where you’re going to copy the Paks that either you create or our “PreConfigured PolicyPaks” that I’ve got right here and I’ve already pre-downloaded from PolicyPak.
What we’re going to do is take our “Windows-Live-Messenger” Pak. We’ve got the preconfigured DLL, “pp-Windows-Live-Messenger.dll.” We’re just going to “Copy here” where the other DLLs live here under the PolicyPak Extensions folder. That’s it. You’re ready to use PolicyPak.
What we’ll do is we’ll go to “East Sales Users.” We’ll “Create a GPO” and link it to our “East Sales Users.” We’ll call this “Manage Windows Live Messenger using GP and PP.” Alright, of course the name can be anything you want. We’ll dive down under user side “PolicyPak/Applications/New/Application/PolicyPak for Windows Live Messenger.”
The first place that we said we wanted to fix was under “Personal.” There it is. What we want to do is check this checkbox here. When we check it, when we’re delivering check, we show that with an underline, and “5” minutes is great. We’re going to retype “5” in there, that way it’s going to actually deliver the setting. Here we go, right click and “Always reapply this setting” will deliver that setting.
Let’s see, maybe these other checkboxes we don’t want checked, so we’ll leave them unchecked like that. That sounds good. Actually, let’s make sure. Yep, OK, so we want to also “Disable corresponding control in target application.” I want to right click over the “5” and “Disable corresponding control in target application.”We’ll also “Disable corresponding control in target application” that guy as well. The idea here is we’re delivering the checkbox and delivering “5,” and we’re locking both of those settings out. Excellent.
Now if we go over to “Sign in” here, “Start Messenger when I log on to my computer.” Again, we want to deliver that checkbox, right click over it and “Disable corresponding control in target application.” Excellent.
We’ll head on over to “Privacy.” We want to “Ask for my password when I go to Hotmail and other websites that require a Windows Live ID”and also “Disable corresponding control in target application.”
Since we’re here as well, why don’t we just right click over the “More information” button. Even though we can’t configure the things underneath “More information,” we can if we want to “Hide corresponding control in target application.” We can literally remove it from the UI. Let’s go ahead and do that. We’ll click “OK.” Now we’ve locked and loaded our directive inside the Group Policy Object.
What we’ll do next is we will go and go to a “cmd” prompt and type “gpupdate” here. We could, if we wanted to, we could be getting a new laptop. We could be getting a new desktop. We could be roaming to a new desktop or a laptop or a terminal server or a VDI machine or anything. Long story short, when Group Policy runs, we run as well. I’m just accelerating the hands of time by running GPUpdate.
Now let’s run “Windows Live Messenger” and see our results. Now if I go to “More options” here, let’s go over to “Personal.” There we go. “Show me as ‘away’ when I’m inactive for 5 minutes,” it’s delivered and locked down just the way we expected.
Let’s go over to “Sign in,” and “Start Messenger when I log on to my computer” is in fact checked and locked down.
Then we go to “Privacy,” and there we go. “Ask for my password when I go to Hotmail and other websites that require a Windows Live ID” also on now and locked down.
Even though the user had changed all these settings, we changed them right back and we guarantee those settings on. Hey, look, we’ve removed that button there that the user really shouldn’t have access to. I’m just using that one as an example. You can pretty much do that anywhere here in the Windows Live Messenger Pak.
That’s it for now. I hope you enjoyed how to lock down Windows Live Messenger using Group Policy and PolicyPak. We’ll see you at the next video.
If you’re looking for a trial of PolicyPak, just click on the big old download button or sign up for a webinar on the right.
Thanks.