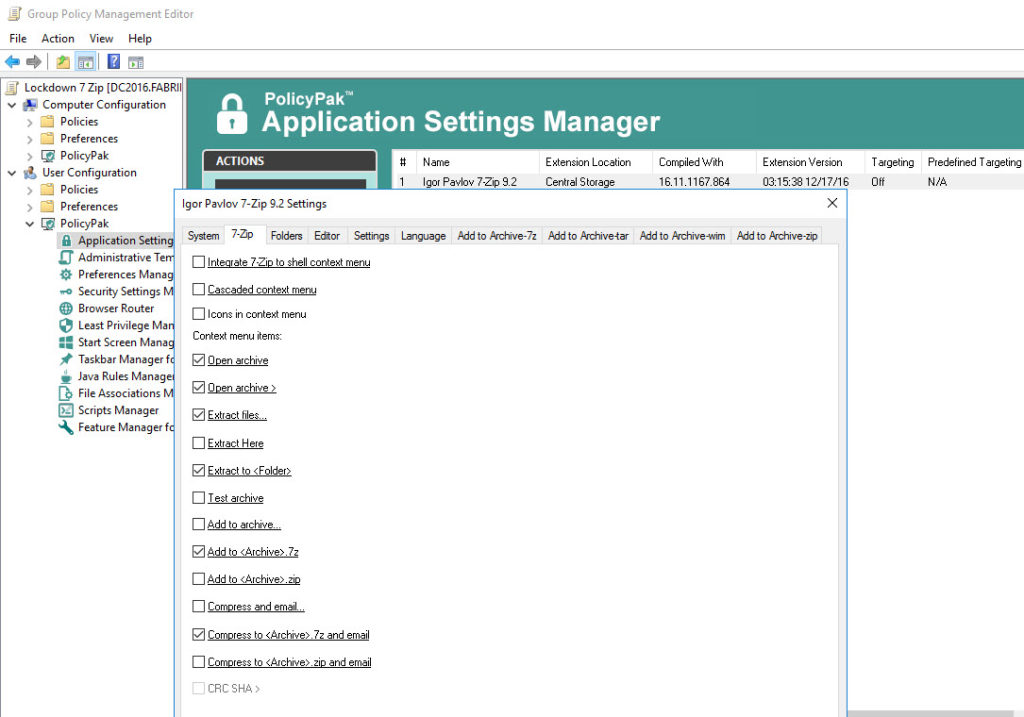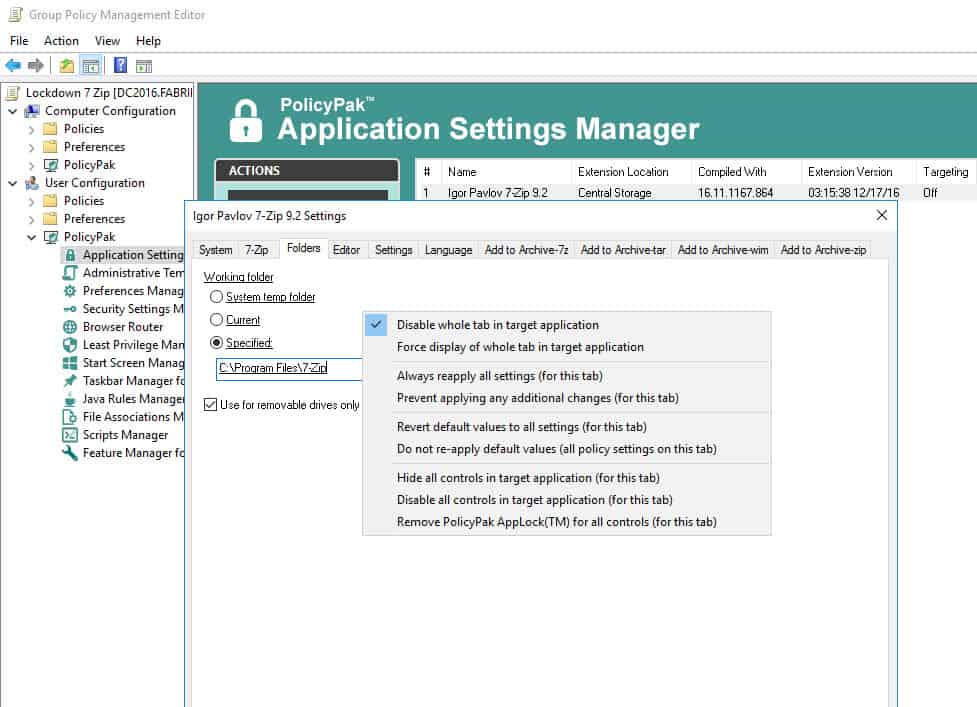ISO image files are springing up all over your network. Some of them are image based install files for the latest applications and service packs that have been downloaded from Microsoft and other vendors. Some of them are large folders that have them compressed into image files by an application such as WinISO for storage.
Years ago the only thing you could do with an ISO file was to burn it.
Thanks to applications such as 7-Zip however, users can open ISO files and browse them at will. It’s a wonderful little application and it’s readily available to download from the Internet.
It’s also one of those applications that you don’t use very often, the kind of application that generates calls to the helpdesk on those rare occasions your users you do, especially when its application settings are in disarray thanks to user intervention.
Enter – our pre-configured PolicyPak for 7-Zip!
Ensure your 7-Zip settings are dictated and ensured using Group Policy. Check out this video to see how it’s done:
Once 7-Zip is deployed to your users, you’ve got no way to manage this application. Users can simply work around your settings, generating support costs for a totally free application. Ouch!
With PolicyPak, you’re the one in control.
Besides, once you’re using PolicyPak to manage ieSpell, you’ll also get to manage all your other enterprise desktop applications the same way:Flash, WinZip, Firefox, and any custom applications you have. They’re 100% included – absolutely free.
It’s all included when you’re a PolicyPak Professional customer.
PolicyPak was designed by Microsoft MVP, Enterprise Mobility Jeremy Moskowitz – who “wrote the book” on Group Policy, runs GPanswers.com, and lives and breathes Group Policy and enterprise software deployments and desktop lockdown.
When you’re ready to get serious about managing 7-Zip, PolicyPak is ready for you.
Manage 7Zip with Group Policy video transcript
Hello, everybody. This is Jeremy Moskowitz, Microsoft MVP, Enterprise Mobility and Founder of PolicyPak Software. In this video, we’re going to learn how to configure the very popular 7-Zip File Manager using PolicyPak software.
First and foremost, if you go over to “Tools/Options…,” there is a lot of stuff here for the user to go horribly wrong. We want to make sure that if we are deploying 7-Zip to our user population – either we really install it or we use Citrix or VMware or some other technology – that the settings are supposed to be what we want them to be.
For instance, we don’t want the user to maybe work around the folder that is the “Working folder.” By default, it looks like the working folder will be set to “Use for removable drives only.” We don’t want that. We want it so that it’s consistent for all of our users across all circumstances.
If we go over to “Editor,”maybe we don’t want them to use these “Editor:” and “Diff:” items here.Maybe we just don’t want that available.
For “Language,” if they change the language to somethingmaybe they shouldn’t by accident, that becomes a problem for them because now they don’t know what they’re doing and that’s not good. Let me see if I can go back here pretty quickly and change it back over to my native language, which is “English.”
So the idea is that we can guarantee these settings and make sure that the user can’t work around them, ensuring a pretty good experiencefor the user right out of the gate.
In order to do this, we’ll go over to our “GPMC Management Station.” You’ll download our “PreConfigured PolicyPaks.”You can see we’ve got a huge variety of “PreConfigured PolicyPaks.” The one we care about today is the “7Zip” item.
As we’ve done in lots of our other demonstrations, we’re simply going to copy that to “C:Program FilesPolicyPakExtensions.”We’re going to take the “pp-7 zip.dll” and just “Copy here.” If you’ve watched our other videos and you’re familiar with how to use the Central Store, you can do that as well. But for the purposes of this talk, I’m just doing it quick and easy.
What we’ll do is for all of our “East Sales Users” we will “Enforce a consistent 7Zip experience.” Now all of our East Sales Users are affected by this Group Policy Object. If we dive down under user side “PolicyPak/Applications/New/Application,”there’s “PolicyPak for 7-Zip” along with some of our other very popular packages, such as “Adobe Reader” and “Flash” and “Java” and controlling things like “Firefox” and a bunch of other things.
Let’s go ahead and click on “PolicyPak for 7-Zip” here. The first thing to notice is that it looks pretty much exactly like 7-Zip. With that in mind, let’s go ahead and make some configurable options here.
For instance, under “Folders” we want to guarantee that the setting is defaulted to “System temp folder.” If a user does try to work around it, we’re going to “Disable corresponding control in target application.”We’re going to make it so that the user literally can’t work around that.
We want to uncheck this “Use for removable drives only,”because we want to make the “Working folder” the “System temp folder” for every instance. So we’ll go ahead and we’ll uncheck that, and we will once again “Disable corresponding control in target application.”
Let’s go over to “Editor.” I don’t want my users to use this stuff at all, so I’ll just right click over “Editor” and “Disable whole tab in target application.”We’ll see what happens when we do that.
If we go over to “Language,” for my East Sales Users they all speak English. So I will force English on by clicking on “English” and once again right click and “Disable corresponding control in target application.”Now if I wanted to as well, I could do things like “Revert the policy setting to the default value when it is no longer applied,”which will peel the setting back if the user changes job roles. But for the purposes of this demonstration, I’m not going to do that.
We’ll go ahead and just click “OK” here, and we’ve locked and loaded our directive into the editor. Let’s go ahead and back over on our client machine, we’ll run “gpupdate.” Now this is simulating the logoff and logon, or you could pretend that the user is getting a new VDI session or Terminal Server session or a new laptop or desktop or changing job roles. Any of these circumstances would mean that the Group Policy Object would get refreshed and redelivered to the client machine, and PolicyPak kicks in when that occurs.
Alright, we’re all done. Let’s go ahead and go over to “7-Zip File Manager” and see what we can see. We’ll go to “Tools/Options…” here, and let’s go over to our “Folders.” We’ve delivered the setting of “System temp folder.” We unchecked the checkbox of “Use for removable drives only” so therefore it works as a consistent experience. The user can’t click on that or change any of that.
If we click on the “Editor” tab, well you can see here that’s not available to the user, which is pretty nice.If we go over to our “Language,” we’ve locked and loaded it onto “English.”
That is a quick discussion about how you might want to do this using PolicyPak. I do want to reiterate that if you’re deploying 7-Zipusing ThinApp or App-V or Citrix or Terminal Server, we can deliver the setting directly into those environments as well.
That’s it for our quick demo. That’s incredibly easy stuff right there to go ahead and lock down your application. If you’re looking for a trial of PolicyPak, just click on the “Webinar/Download” button on the right and we’ll see you at a webinar and you can download the bits and try it out real soon.
Thanks so much.