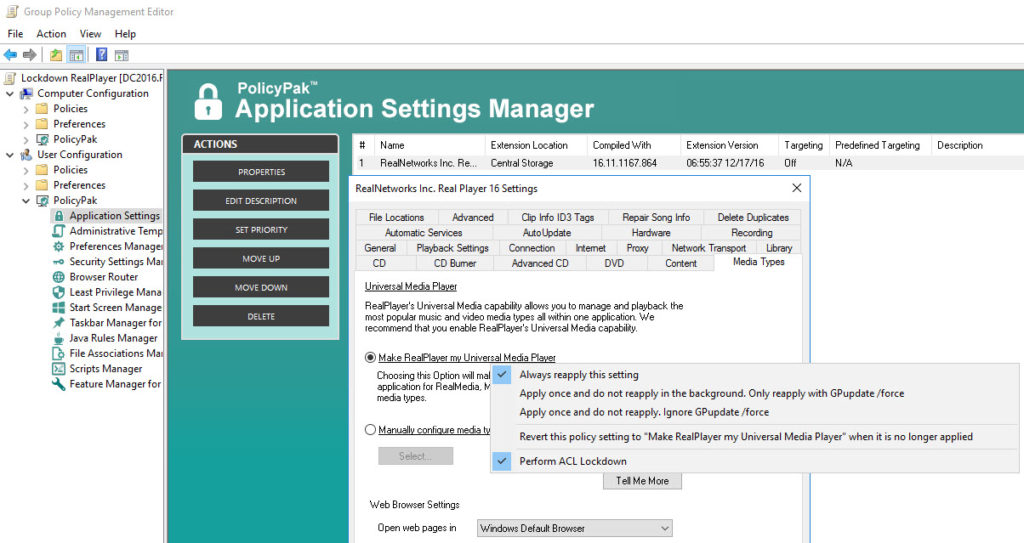Media players aren’t just for MP3 files anymore. When your employees are trying to playback the video presentation by the company CEO, you need it to work perfectly. You need the expensive training videos you made for new employees to work flawlessly.
The show must go on, except when the show can’t play because your users have modified the configuration settings for RealPlayer so that the show never gets off the ground.
That’s where PolicyPak comes in. We deliver the exact corporate settings and ensure that your users can’t meddle with them. PolicyPak delivers, enforces, remediates and locks down your users’ applications, including RealPlayer, so that they get the same experience, every time they launch it.
Ensure your RealPlayer settings are dictated and ensured using PolicyPak. Get those settings out there using Group Policy, SCCM or your own management tool. Check out this video to see how it’s done:
With PolicyPak, you’re the one in control.
Besides, once you’re using PolicyPak to manage RealPlayer, you’ll also get to manage all your other enterprise desktop applications the same way: Flash, Java, Firefox, Lync and any custom applications you have. They’re 100% included – absolutely free.
It’s all included when you’re a PolicyPak Professional customer.
PolicyPak was designed by Microsoft MVP, Enterprise Mobility Jeremy Moskowitz – who “wrote the book” on Group Policy, runs GPanswers.com, and lives and breathes Group Policy and enterprise software deployments and desktop lockdown.
When you’re ready to get serious about managing RealPlayer, PolicyPak is ready for you.
Lockdown RealPlayer Transcript
Hi, this is Jeremy Moskowitz, Microsoft MVP, Enterprise Mobility and Founder of PolicyPak Software. In this video, we’re going to learn how to configure RealPlayer using PolicyPak.
I’ve already got RealPlayer installed on my computer, and I’m just a regular user here. As you can see, I’m logged on as a guy called “eastsalesuser4.” I’ll open up RealPlayer, go to Preferences, and examine the configuration settings a user has access to.
Here in “Media” I have some settings such as “Make RealPlayer my Universal Media Player” and which browser RealPlayer will utilize. “Internet” has lots of connections such as “Enable RealPlayer Cookies” and “Network Transport” has some critical connection settings that I don’t want my users messing with.
RealPlayer is a registry based application which means a registry savvy user can modify these settings and get around your desired settings. I have the registry location saved here where I can go straight into the registry and modify the setting for “ExternalTrackAdds” and change the value from 0 to 1. As you can see, EastSalesUser4 has the rights to do this. No Admin rights required.
Now let’s see how we can ensure compliance and perform desktop management of settings quickly using PolicyPak. I’ll go ahead and switch over to my Management Station computer.
We’ll go ahead and right click over our “East Sales Users”, “Create a GPO” and we’re going to call it “Lockdown RealPlayer.” So this GPO is now associated with the “East Sales Users.” I’ll right click over it. I’ll click “Edit…” I’ll dive down under “User Configuration,” PolicyPak/Applications/New/Application.” There it is, “PolicyPak for RealPlayer” along with other applications like “Java,” “Flash” “Firefox,” “Skype” and lots of other important desktop applications that your users utilize every day (and you want to make more secure).
Let’s start with “Auto Update” and let’s make sure that “Automatically download and install important updates” is always unchecked. Notice how the setting value became underlined when I unchecked it. That means that the setting value will be delivered by PolicyPak.
It’s critical that I configure RealPlayer to utilize the exact UDP ports that I have assigned for this application within my network firewall so I’m going to go to “Network Transport” and I’m going to configure “Use specific UDP ports.”
Finally, let’s go to “Internet” and let’s uncheck “Enable RealPlayer Cookies” as well as “Allow websites to add items to Now Playing.” Now, let’s lock these two settings all the down to the registry itself by using PolicyPak’s unique feature, ACL Lockdown. This will prevent registry savvy users from modifying my delivered settings within the registry itself. To do so, I’ll just right click each setting and select “Perform ACL Lockdown.”
Now I will go back to my client machine, we’ll get a command prompt and run “gpupdate.” Now you could envision the user logging on for the very first time, using a Terminal Services or Citrix machine, using a VDI session, changing job roles, or getting a new computer. I just happen to be using gpupdate. Yes, PolicyPak performs the magic. To get the magic delivered, you can use Group Policy, SCCM, LanDesk, KACE or your own systems management software. Even if the user is offline, your settings are always preserved because PolicyPak is always working for you in the background, making the job of you the administrator, easier.
Now let’s open up RealPlayer again and check our settings. Notice that my setting for “Automatically download and install important updates” in “Auto Update” has been delivered. Going to “Network Transport” shows us that the desired UDP ports have been delivered as well. Finally, let’s go to Internet and see that “Enable RealPlayer Cookies” and “Allow websites to add items to Now Playing” are both unchecked as I wanted.
Now let’s pretend this user tries to change the settings in the registry again. I’ll open up the registry location once again and to attempt to modify “ExternalTrackAdds” and as you can see the efforts of this user has been thwarted. PolicyPak with ACL Lockdown has locked down these registry settings.
And we are done. That is how incredibly easy it is for you to use PolicyPak to manage RealPlayer as well as tons of other desktop applications.
If you’re looking for a trial of PolicyPak, just click on the “Webinar / Download” button on the right.
Thanks so much for watching, and get in touch with us if you’re looking to get started. Talk to you soon.