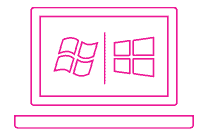Jeremy Moskowitz founded PolicyPak Software after working with hundreds of customers with the same problem they couldn’t manage their applications, browsers and operating systems using the technology they already utilized.

Desktop Automation: RPA vs Scripts and Triggers
Desktop automation is a management process in which you streamline easily executable tasks in order to save time and increase efficiency. According to Gartner, the Robotic Process Automation (RPA ) software market grew by 63 percent in 2018, making it the fastest-growing segment of the global enterprise software market. At that time, Gartner expected RPA software revenue to reach $1.3 billion in 2019. According to Forester, that figure is expected to rise to $2.9 billion by 2021.
Like Desktop Automation, Robotic Process Automation is a technology that allows you to configure computer software, or software bots, to perform mundane digital tasks that were traditionally performed by humans and that are required to execute a given business process. For instance, no one enjoys the task of logging into an application and moving files and folders or performing endless copy/paste rituals on the computer, but RPA can be used to accomplish these tasks instead. In fact, RPA tools can actually mimic the way that humans interact with software. If you watched the software interaction taking place on the monitor itself, you would conclude a human was conducting the session. The automation of tedious manual tasks as well as rule-based business processes not only enhances the involved processes but also enriches the work experience of human workers, enabling them to dedicate their time and talents to more valuable projects. RPA can also interpret events and data to trigger responses as well as communicate with other systems.
Script anything that Group Policy or PolicyPak cannot do.
Run PowerShell, JavaScript, VisualBasic and Batch scripts and target your users or computers. Run scripts with user or system rights; interactively or silent. Launch scripts based upon specific triggers. Use with on-Prem Group Policy or with PolicyPak Cloud or your own MDM service.
RPA and Desktop Automation is helping to accelerate remote work strategies. It makes work processes more efficient by streamlining or even eliminating mundane and repetitive work processes, and it can also help enable users to navigate applications. For remote workers, it can perform all of the necessary mouse clicks and keystrokes to navigate through an unfamiliar software application, thus saving a call to the helpdesk.
The Power of Desktop Automation
RPA is a powerful technology, and Microsoft recognizes the power of utilizing RPA in order to perform desktop automation. Back in May of 2020, Microsoft acquired Softomotive, a world-leading provider of RPA and the creator of WinAutomation. WinAutomation allows ordinary users to be able to create bots to automate manual business processes without any scripting or programming knowledge. Here are some of the things you can do with WinAutomation (now Power Automate):
- Enhance the efficiency of your hardware by creating mouse gestures, movement, and clicks. It can record and mimic all of your desktop moves and perpetually repeat them in a consistent fashion.
- Automate web tasks such as form-filling, data scraping, and file downloading. Users can select fields they want auto-filled and what data should fill them. It will also automate the selection of check boxes, radio buttons, and drop down lists.
- Access all desktop applications and automate everything from double-clicking on the desktop to performing tasks within complex applications such as MSOffice, ERP, Salesforce, Java, or CRM applications. You can even extract data of different types to your preferred output.
Using the drag-and-drop visual of WinAutomation, users can automate more than 370 actions on their desktop or browser interface in order to simplify and expediate business processes and workflows.
Rapidly roll out your VPN and Always on VPN Connections
Want to deploy AOVPN / Always on VPN Connections with Group Policy or other tools? It doesn't have to be insanely difficult. With PolicyPak VPN Manager just take your EAP profile and you've got all you need. Connections can be always on (forced) or not.
PolicyPak Automated Script Triggers
There is no doubt that the power automated desktop will revolutionize desktop automation workflow processes throughout the coming decade. While your organization may not be ready to integrate a complete RPA solution throughout your enterprise, there may be instances in which you need a script to automatically run in real time when triggered by a user action. PolicyPak Scripts Manager utilizes scripts and triggers to help you run logon/logoff scripts or map a drive or install a printer.
Create .RDP files anywhere for users.
Working from home means that you need to let users access remote resources. That's what PolicyPak RDP Manager is all about. Easily create .RDP files using Group Policy, PolicyPak Cloud or your MDM system. Just click and get the .RDP file you need, without copying files or creating scripts.
Since we are talking about remote work strategies, we’ll go through an example of how you can automate a script to be triggered whenever a user opens a VPN connection. Let’s take a scenario in which you want to map a drive for your remote employees anytime they VPN into the corporate network. Because the mapped drive will only work during a VPN connected session, you want to unmap the drive when the user disengages the VPN session. This will reduce confusion on the part of the remote user and save a potential helpdesk call.
Like all of the PolicyPak Manager tools, PolicyPak Scripts Manager integrates with the Group Policy Management Console. Creating a policy for triggering scripts is no different than creating a GPO as illustrated below in Figure 1.
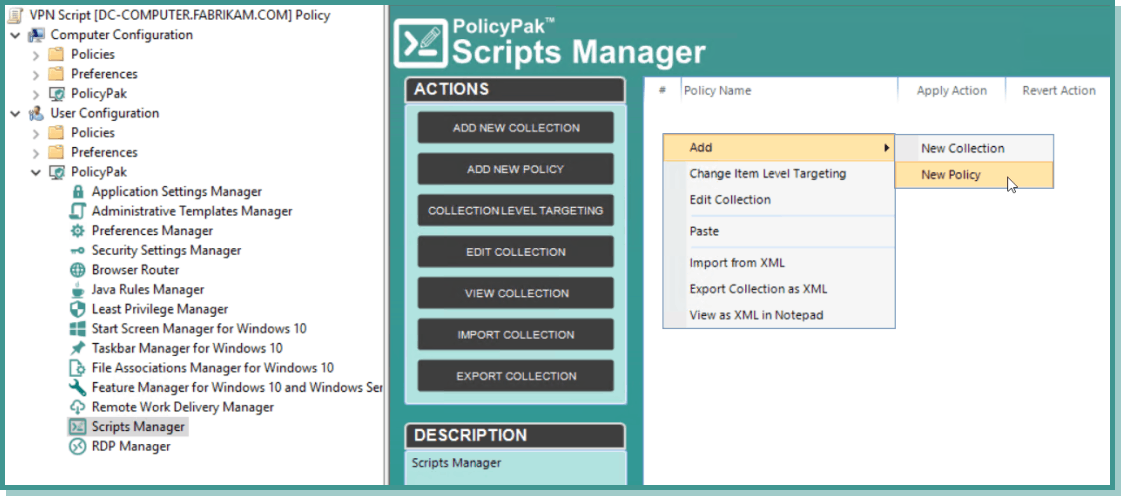
Figure 1: Creating a new scripts policy.
We will be using a basic batch file to map the drive. Unlike Microsoft Endpoint Manager, which only supports PowerShell scripts, PolicyPak Scripts Manager supports any of your favorite scripts including Batch and VB scripts. We’ll select the script type and insert the code as shown in Figure 2.
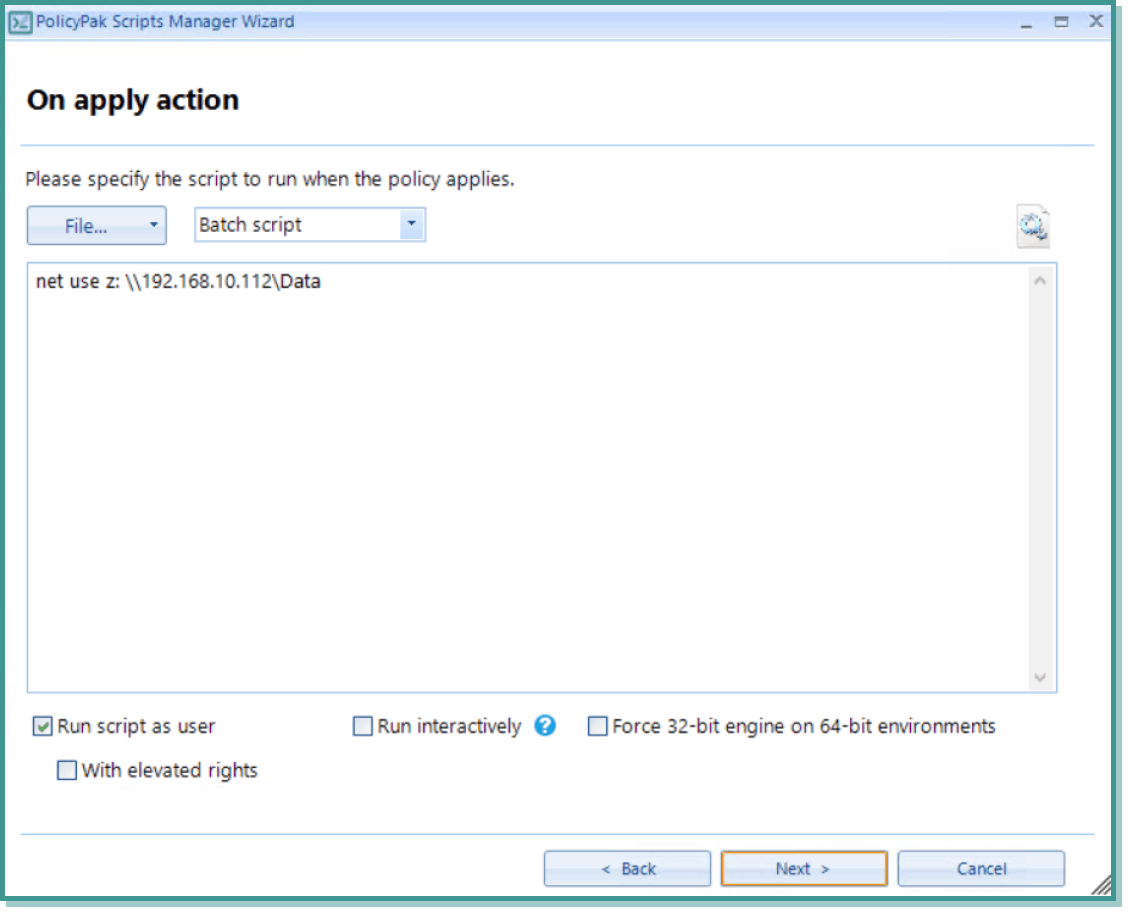
Figure 2: Selecting the script to run with PolicyPak Scripts Manager.
Here is where some of the magic comes into play. You can run a script one time or every time, or have it initiated by a trigger of some kind. In this case, we are going to initiate when a VPN connection occurs. Note all of the triggered events that are possible in the screenshot below in Figure 3.
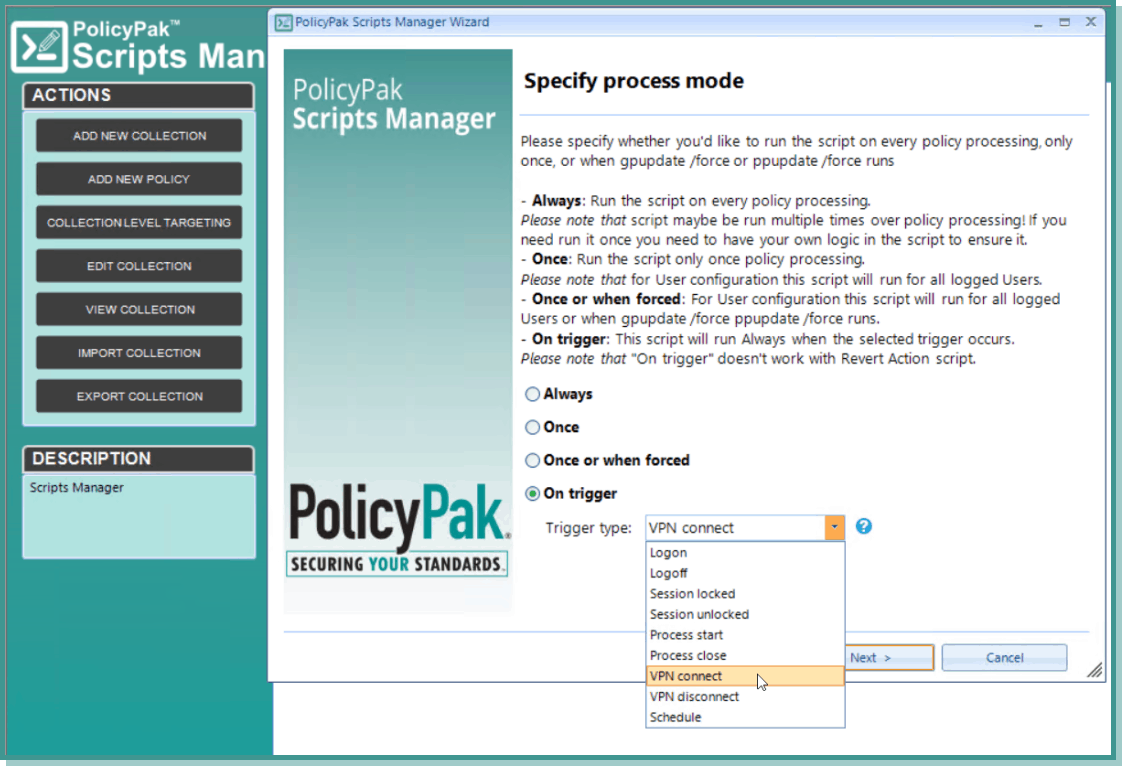
Figure 3: Setting the trigger type for desktop automation
Next, we’ll input the IP address or URL of the VPN server (see Figure 4).
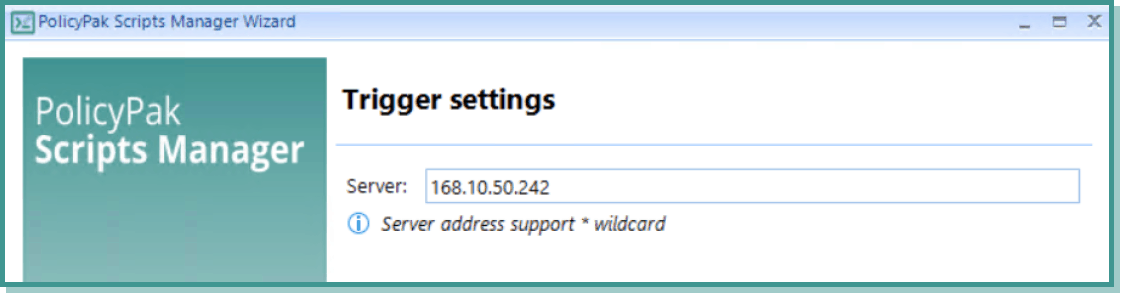
Figure 4: Inputting the server address.
PolicyPak is about giving you super admin powers over your desktops and users. One example of this is Item-Level Targeting (ILT). Those who are familiar with Group Policy Preferences are aware of the granular filtering options GPP makes available. Unfortunately, the power of ILT is restricted to domain-joined machines and GPP settings. However, PolicyPak lets you apply ILT to any Windows 10 machine or user. While we won’t fully illustrate that ability here, you can learn more about applying Item-level Targeting outside domains and beyond GP Preferences on our website. In Figure 5 below, we have enabled the option of “Item Level Targeting.”
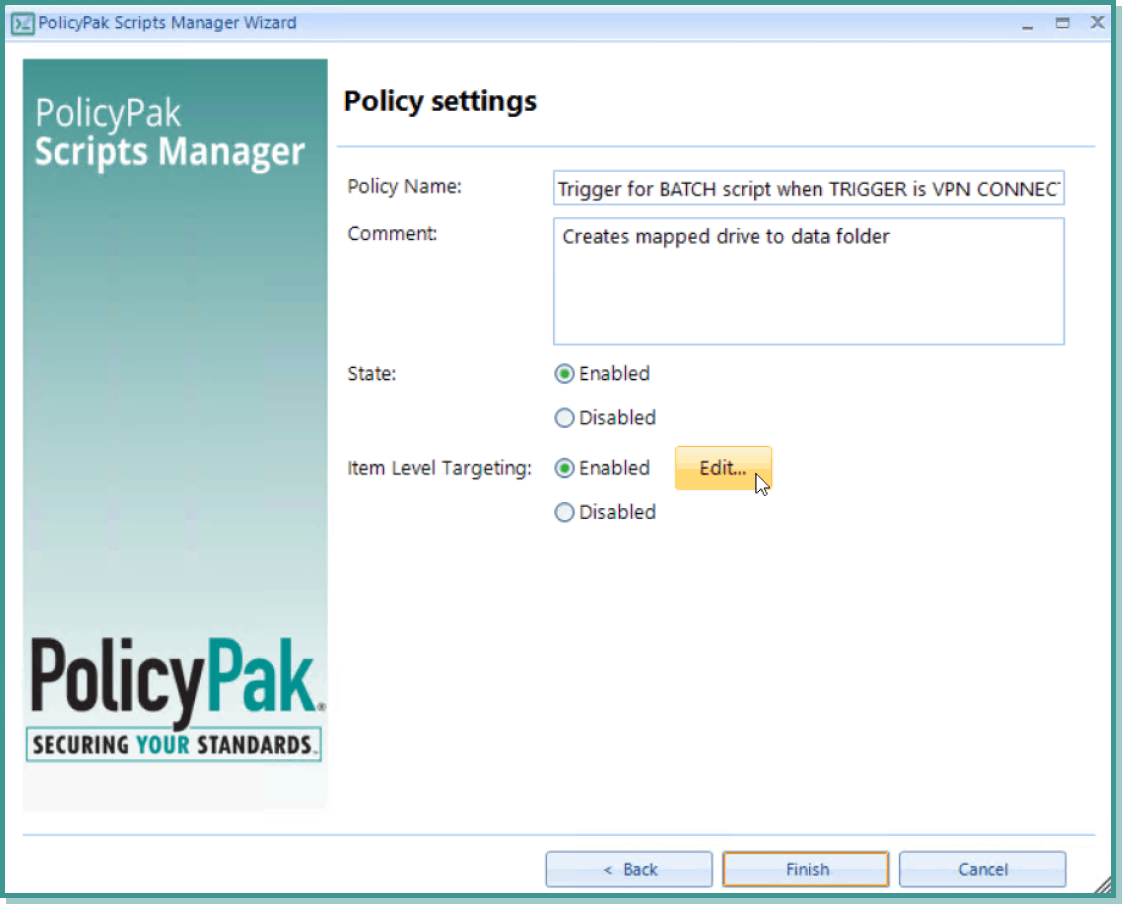
Figure 5: Enabling Item Level Targeting for desktop automation
With this in place, when a user connects to a Windows VPN connection, either automatically or manually, the script to map the drive will be implemented (see Figure 6).
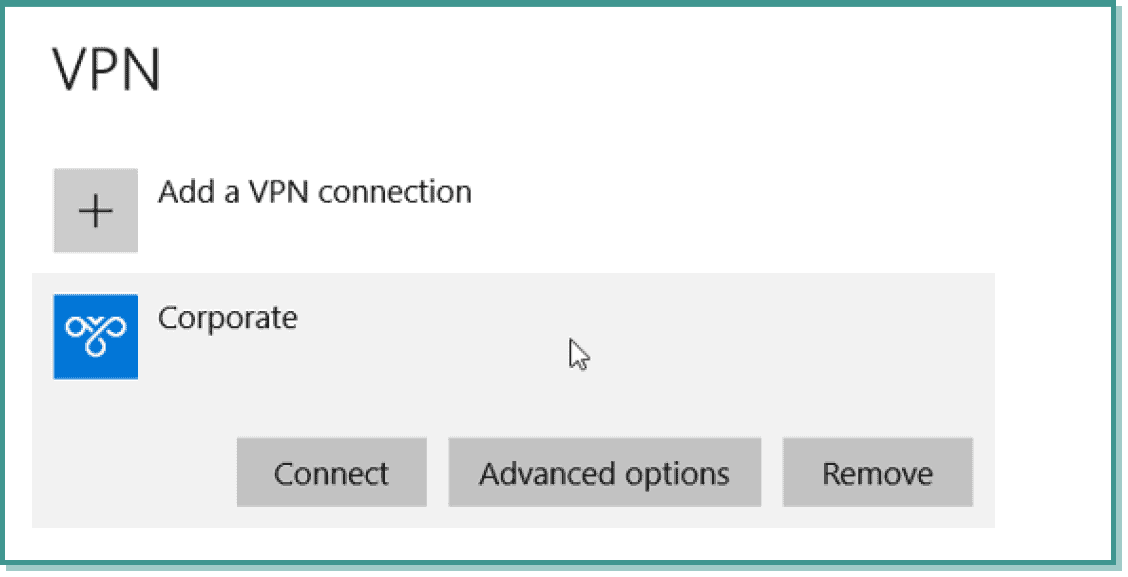
Figure 6: The drive has been mapped by the implemented desktop automation script.
You can watch a video demonstration on how to perform scripts on VPN Connect and VPN Disconnect on our website.
Summary
This is just one example of how PolicyPak Scripts Manager can give you the power to deliver desktop automation experiences for all of your Windows 10 users, regardless of location. With PolicyPak, you aren’t limited to domain-joined computers. You can deploy policies through your favorite MDM solution, such as Microsoft Endpoint Manager, or deliver them to any internet-connected computer through PolicyPak Cloud. The future is moving fast, and PolicyPak is moving right along with the times, ensuring that you have the super admin powers you need to manage and power automate your enterprise desktops.