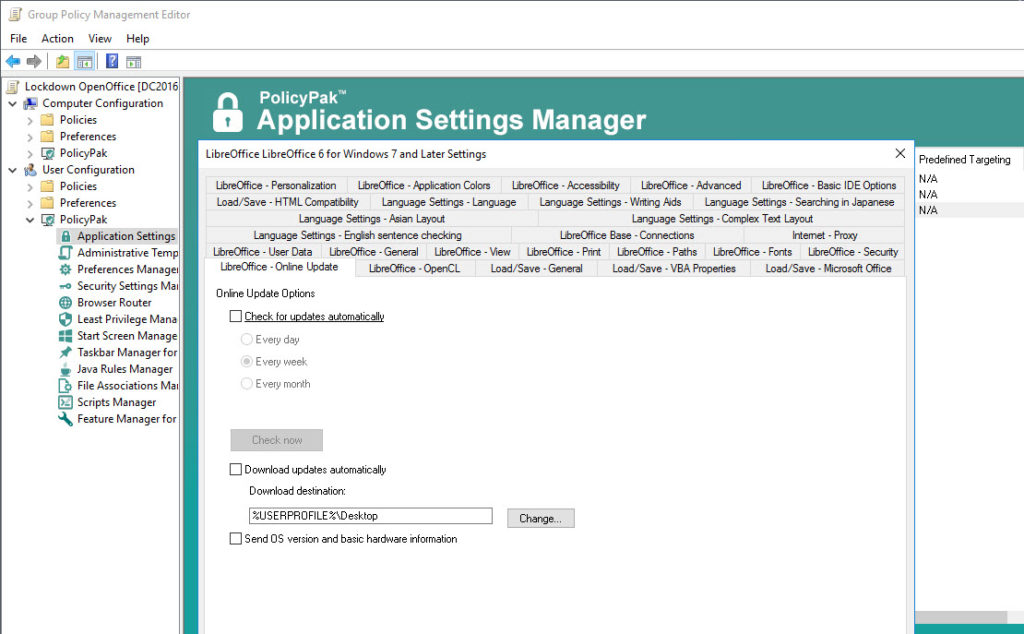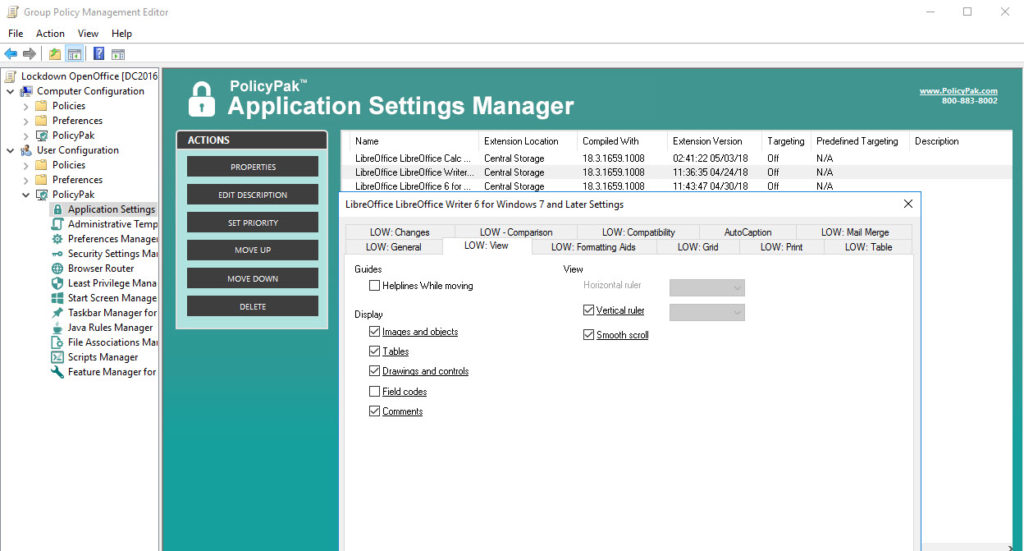If you’ve got OpenOffice and LibreOffice on your desktops and laptops, that’s great. But where’s the Group Policy support for OpenOffice?
In the box, there isn’t any. That’s where PolicyPak for OpenOffice and LibreOffice comes in.
With PolicyPak, you are in control of your users, no matter which office application suite you prefer.
PolicyPak ensures that your OpenOffice and LibreOffice settings are delivered and remediated using Group Policy or your own management tool. Check out this video to see how it’s done:
With PolicyPak, you’re the one in control.
If users try to work around your settings, PolicyPak is always working and automatically remediating your important IT settings.What’s more, the automatic remediation process even occurs when the computer is offline.
Just like any office application suite, your users use this application each and every day. That’s why you, the administrator, have to ensure that all of the applications in this suite run smoothly and efficiently, ensuring that your users are working productively and not interrupting their work to call the helpdesk.
With PolicyPak, you don’t have to worry about this because PolicyPak puts you in control.
Besides, once you’re using PolicyPak to manage OpenOffice and LibreOffice, you’ll also get to manage all your other enterprise desktop applications the same way:Flash, Java, Firefox, Lync and any custom applications you have. They’re 100% included – absolutely free.
It’s all included when you’re a PolicyPak Professional customer.
PolicyPak was designed by Microsoft MVP, Enterprise Mobility Jeremy Moskowitz – who “wrote the book” on Group Policy, runs GPanswers.com, and lives and breathes Group Policy and enterprise software deployments and desktop lockdown.
When you’re ready to get serious about managing OpenOffice and LibreOffice, PolicyPak is ready for you.
Manage OpenOffice and LibreOffice with Group Policy video transcript
Hi, this is Jeremy Moskowitz, Microsoft MVP, Enterprise Mobility and Founder of PolicyPak Software. In this video, we’re going to learn how to use PolicyPak to manage OpenOffice. Today we’re going to look at the basic setting configurations common within all of the applications within the OpenOffice suite as well as a couple of the more popular OpenOffice applications.
I’ve already got OpenOffice installed on my computer, and I’m just a regular user here. As you can see, I’m logged on as a guy called “eastsalesuser4.” If we open up the application here from the Start Menu and look at our configuration options we find that there are so many configuration settings to choose from that it can become daunting for any user.
But when you deliver the settings using PolicyPak, users don’t have to think at all.
As we browse through the various setting groupings here, think about how confusing this can be for your users, and how they count on you to ensure these settings are delivered correctly for them (or face the wide variety of helpdesk calls.)
Let’s go over and see how we would manage these settings quickly using PolicyPak. I’ll go ahead and switch over to my Management Station computer.
We’ll go ahead and right click over our “East Sales Users”, “Create a GPO” and we’re going to call it “Manage OpenOffice.” So this GPO is now associated with the “East Sales Users.” I’ll right click over it. I’ll click “Edit…”. I’ll dive down under “User Configuration,” “PolicyPak/Applications/New/Application.” There it is, “PolicyPak for OpenOffice.org” along with other applications like “Java,” “Flash,” “Firefox,” “Lync” and lots of our other popular application Paks.
Let’s go to “Online Update” where I’m going to uncheck “Check for updates automatically.” Notice how when I clicked it, that the text became underlined. That means that the setting value is going to be delivered to the user.
Now let’s go to “Load Save: General” and I’ll click on to deliver the settings “Always create backup copy now”, “Save AutoRecovery information every 10 minutes”, and “Save URLs relative to file system.”
Now I’ll go to “Security” and configure the Macro settings to “Very High security.” This ensures one less way the bad guys can be evil on my users’ systems.
Finally I’ll go to “Appearance” and check “Unvisited links” and “Visited links” and change these look and feel settings.
Now I will go back to my client machine, we’ll get a command prompt and run “gpupdate.” Now you could envision the user logging on for the very first time, using a Terminal Services or Citrix machine, using a VDI session, changing job roles, or getting a new computer. As soon as they do, PolicyPak delivers these settings. We just happen to be using gpupdate right now.
Now that that’s done, let’s reopen the application again. As you can see, when I go to “Online Update” we see PolicyPak delivered the signal to disable updates. As you can see all of my desired setting values for Security, Appearance and Load/Save have been delivered.
PolicyPak has once again done its job. All of my desired setting values have been delivered.
Now let’s pretend that the user starts to make the machine less secure and optimal and changes some of these settings’ values. For instance, they choose to change the “Check for updates automatically” configuration or lower the Macro security level. Let me close the application.
PolicyPak is always working. So the next time I run the application, PolicyPak will automatically remediate these settings at launch time. It doesn’t matter if the computer is online or offline. PolicyPak is always working to ensure that “What you SET is what they GET.”
Now I’ll reopen the application and go to settings. There you are, your desired settings have been remediated once again. This time, and every time.
Now let’s delve into some of the more popular applications within the OpenOffice suite. I’m going to log off as eastsalesuser4 and log on now as eastsalesuser5. Let’s open up OpenOffice Writer and just glance at some of the tab settings here. As you can see, none of the settings are configured as of yet. Now I’ll open up OpenOfficeCalc from the Start Menu as well and we’ll confirm that I have an open slate here too as no settings are configured.
Now let’s go back to my management station and pull up our GPO once again. Let’s add the PolicyPak for OpenOffice Writer. Now let’s look at its setting tabs.
Let’s go to “General” where I’m going to make sure some of these settings are always applied to my users such as the updating of fields and charts. Next I’ll go over to View and I am going to enforce all of the default Display and scrollbar settings as well as check “Smooth scroll.”
Now let’s exit out of this Pak and let’s add another PolicyPak to the GPO, this time for OpenOffice Calc. Again, let’s go to “General” where I’m going to select some settings here that we can remember. Finally I’ll go to “Print” and select “Supress output of empty pages” in order to save some paper costs for the organization.
Now let’s go back to my client and run gpupdate. We have PolicyPakswhich cover all of the applications within the OpenOffice Suite. This means whether itsOpenOfficeWriter, Calc, Match, Impress or Draw, you’ve got a way to manage pretty much all of these settings. PolicyPak is always enforcing your settings and protecting your configurations.
Now let’s reopen Writer again. We’ll do a quick check here on the tabs we managed using our GPO, and we see that your settings have been delivered.
Now, I’ll exit out of that and open up OpenOfficeCalc and do the same thing. Just to demonstrate the controlling power of PolicyPak, let’s pretend that eastsalesuser5 is trying to modify and work around your settings again, just like eastsalesuser4 attempted to earlier. I know you know users who love to do this, and make the machine less optimal and secure.
Now let’s close the application and reopen it and we see once again that PolicyPak has simply reverted the user’s settings right back. Even if the user are offline, your settings are always preserved because PolicyPak is always working for you in the background, making the job of you the administrator, easier.
And we are done. That is how incredibly easy it is for you to use PolicyPak to manage the OpenOffice suite is well as tons of other desktop applications.
If you’re looking for a trial of PolicyPak, just click on the “Webinar / Download” button on the right.
Thanks so much for watching, and get in touch with us if you’re looking to get started. Talk to you soon.