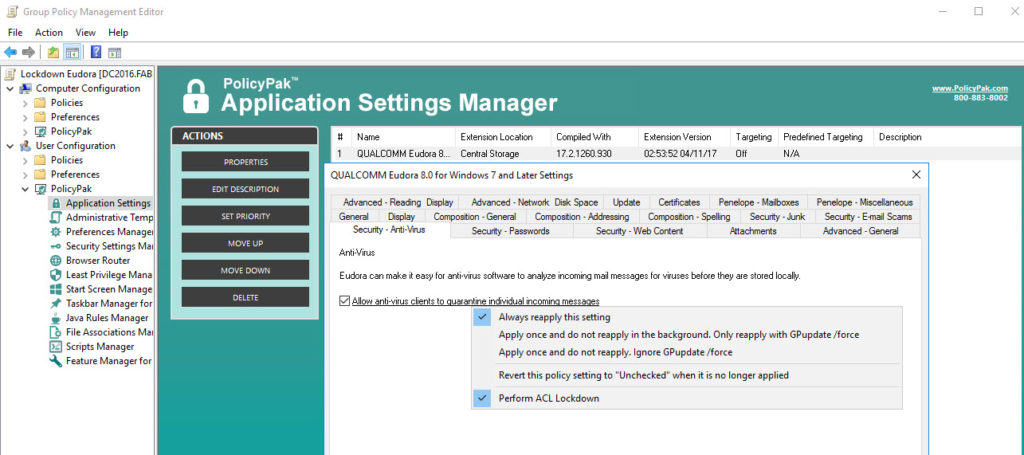You can’t afford for your users not to be able to utilize email 24/7, which is why you can’t risk letting them modify their email client settings that may disrupt this essential communication flow.
That’s where PolicyPak comes in. We enforce and lock down the optimum settings values that you, the administrator, want them to have. PolicyPak sets and enforces expectations for your users’ applications, so that they get the same experience, every time they launch it, especially for a life line application such as this.
At PolicyPak, we know how important email is to your organization, which is why we support multiple email client applications, including Eudora. Keep your Eudora configuration settings enforced and streamlined with PolicyPak. Check out this video to see how it’s done:
Our PolicyPak software snaps-in to the Group Policy Editor and gives you the same user interface as Eudora itself. You can use PolicyPak to assign the name of the “Mail Server.” Then you can disable this text box element to prevent your users from accessing it in any way.
WIth PolicyPak, you can negate legacy settings in your applications, such as “Have Eudora connect using Dial-up if needed.” Simply uncheck the box and then select “Hide corresponding control in target application” and your users won’t see it ever again.
Finding the right ways to deal with Junk Mail can be frustrating. You can enable “Mail isn’t junk if sender in an address book.” In addition, like all of the configuration settings within Eudora, you can select “Perform ACL Lockdown” which will in this case, prevent a knowledgeable users from modifying the settings within the Eudora INI file itself, which is where all of the setting values are stored locally.
With PolicyPak, you’re the one in control.
Besides, once you’re using PolicyPak to manage Eudora, you’ll also get to manage all your other enterprise desktop applications the same way: Flash, Lync, Java, Firefox, and any custom applications you have. They’re 100% included – absolutely free.
It’s all included when you’re a PolicyPak Professional customer.
PolicyPak was designed by Microsoft MVP, Enterprise Mobility Jeremy Moskowitz – who “wrote the book” on Group Policy, runs GPanswers.com, and lives and breathes Group Policy and enterprise software deployments and desktop lockdown.
When you’re ready to get serious about managing Eudora, PolicyPak is ready for you.
Lockdown Eudora Video Transcript
Hi, this is Jeremy Moskowitz, Microsoft MVP, Enterprise Mobility and Founder of PolicyPak Software. In this video, we’re going to learn how to configure Eudora using PolicyPak.
I’ve already got Eudora installed on my computer, and I’m just a regular user here. As you can see, I’m logged on as a guy called “eastsalesuser4.” I’ll open up Eudora, go to Tools – Options, and examine the configuration settings a user has access to.
Here in “Checking Mail” and “Sending Mail” I have some critical settings that assign the email servers to this application while “Incoming Mail” manages the POP and IMAP settings. If we scroll further down we find other important settings for “Attachments” and “Spell Checking.” When you look at the entirety of this application, there are so many settings that you need to configure for your users, and prevent them from undoing them.
Eudora is an INI file based application which means a computer savvy user can access this file and get around your desired settings. I have the settings file location saved here where I can go straight into it and modify the setting for “AddressBookIsWhitelist” and change the value from 1 to 0. As you can see, EastSalesUser4 has the rights to do this. No Admin rights required.
Now let’s see how we can ensure compliance and perform desktop management of settings quickly using PolicyPak. I’ll go ahead and switch over to my Management Station computer.
We’ll go ahead and right click over our “East Sales Users”, “Create a GPO” and we’re going to call it “Lockdown Eudora.” So this GPO is now associated with the “East Sales Users.” I’ll right click over it. I’ll click “Edit…” I’ll dive down under “User Configuration / PolicyPak/Applications/New/Application.” There it is, “PolicyPak for Eudora” along with other applications like “Java,” “Flash” “Firefox,” “Skype” and lots of other important desktop applications that your users utilize every day (and you want to make more secure).
Let’s start with “Checking Mail” and let’s configure the “Don’t check without a network connection.” Notice how the setting value became underlined when I unchecked it. That means that the setting value will be delivered by PolicyPak.
Next we’ll go to Sending Mail and specify “Allow Authentication”.
If you’re like me, you want your users to be warned before they do things that would definitely generate a call to the help desk.
Let’s go to “Extra Warnings” and let’s check to be warned should a user “Delete unread mail.” Now, let’s lock this setting all the down to the settings file itself by using PolicyPak’s unique feature, ACL Lockdown. This will prevent computer savvy users from modifying my delivered settings within the file itself. To do so, I’ll just right click and select “Perform ACL Lockdown.”
Finally let’s go to to “Junk Mail” and let’s check “Mail isn’t junk if sender is in an address book.” Once again, this setting is also going to be locked down using ACL Lockdown as well.
Now I will go back to my client machine, we’ll get a command prompt and run “gpupdate.” Now you could envision the user logging on for the very first time, using a Terminal Services or Citrix machine, using a VDI session, changing job roles, or getting a new computer. I just happen to be using gpupdate. Yes, PolicyPak performs the magic. To get the magic delivered, you can use Group Policy, SCCM, LanDesk, KACE or your own systems management software. Even if the user is offline, your settings are always preserved because PolicyPak is always working for you in the background, making the job of you the administrator, easier.
Now let’s open up Eudora again and check our settings. Notice that my setting for “Mail Server” under “Check Mail” has been delivered and that “Don’t check without a network connection” is checked.
Within Sending Mail, you can see that “Allow authentication” has been delivered.
In “Extra Warnings” the “Delete unread mail” warning has been delivered.
And in “Junk Mail” you can see that “Mail isn’t junk if sender is in an address book” is checked.
Now let’s pretend this user tries to change the settings in within the INI configuration file itself. I’ll open up the file once again and to attempt to modify “AddressBookIsWhitelist” and as you can see the efforts of this user has been thwarted. PolicyPak with ACL Lockdown has locked down these file based settings.
And we are done. That is how incredibly easy it is for you to use PolicyPak to manage Eudora as well as tons of other desktop applications.
If you’re looking for a trial of PolicyPak, just click on the “Webinar / Download” button on the right.
Thanks so much for watching, and get in touch with us if you’re looking to get started. Talk to you soon.